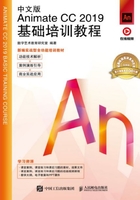
1.2 Animate CC 2019的文件操作
1.2.1 新建文件
新建文件是使用Animate CC 2019进行设计的第一步。
在Animate CC 2019软件中,当没有打开任何文档时,创建新文档必须通过欢迎页进行创建,欢迎页如图1-13所示。在欢迎页的中上方选择要创建的文档的类型,在“预设”选项组中选择需要的预设,也可以在“详细信息”选项组中自定义尺寸、单位和平台类型,设置好之后单击“创建”按钮,即可创建一个新文档,如图1-14所示。

图1-13

图1-14
当已经有文档打开时,新文档可通过“文件”菜单进行创建。选择“文件 > 新建”命令,或按Ctrl+N组合键,弹出“新建文档”对话框,如图1-15所示,在对话框中进行设置,设置好之后单击“创建”按钮,即可创建一个新文档。

图1-15
1.2.2 保存文件
编辑和制作完动画后,就需要保存动画文件。
通过选择“文件 > 保存”“文件 > 另存为”“文件 > 另存为模板”等命令可以将文件保存在磁盘上,如图1-16所示。当对设计好的作品进行第1次存储时,选择“保存”命令,弹出“另存为”对话框,如图1-17所示,然后在对话框中输入文件名,选择保存类型,再单击“保存”按钮,即可保存文件。

图1-16

图1-17
提示
在对已经保存过的动画文件进行了编辑操作后,选择“保存”命令,将不会弹出“另存为”对话框,计算机将直接保存最终确认的结果,并覆盖原始文件。因此,如果未确定是否要放弃原始文件,应慎用此命令。
若既要保留修改过的文件,又不想放弃原文件,则可以选择“文件 > 另存为”命令,弹出“另存为”对话框,在该对话框中,可以为修改过的文件重新命名、选择路径、设定保存类型,然后进行保存。这样原文件将保留不变。
1.2.3 打开文件
如果要修改已完成的动画文件,必须先将其打开。
选择“文件 > 打开”命令,弹出“打开”对话框,在对话框中搜索存储路径和文件,并确认文件类型和名称,如图1-18所示。然后单击“打开”按钮或直接双击文件,即可打开指定的动画文件,如图1-19所示。

图1-18

图1-19
技巧
在“打开”对话框中,也可以一次打开多个文件,只要在文件列表中将所需的几个文件选中,并单击“打开”按钮,系统就将逐个打开这些文件,这样可以避免多次调用“打开”对话框。在“打开”对话框中,按住Ctrl键的同时,用鼠标单击可以选中不连续的文件;按住Shift键,用鼠标单击可以选中连续的文件。