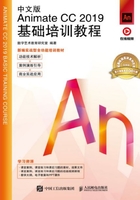
1.3 Animate CC 2019的系统配置
应用Animate制作动画时,可以使用系统默认的配置,也可根据需要自己设定首选参数面板中的数值及浮动面板的位置。
1.3.1 首选参数面板
应用首选参数面板时可以自定义一些常规操作的参数选项。
参数面板依次分为“常规”选项卡、“代码编辑器”选项卡、“脚本文件”选项卡、“编译器”选项卡、“文本”选项卡和“绘制”选项卡,如图1-20所示。选择“编辑 > 首选参数”命令或按Ctrl+U组合键,即可弹出“首选参数”对话框。
1. “常规”选项卡
“常规”选项卡如图1-20所示。

图1-20
“撤销”选项:在该选项下方的“层级”文本框中输入数值,可以对影片编辑中的操作步骤的撤销/重做次数进行设置;输入的数值为2~300范围内的整数。使用的撤销层级越多,占用的系统内存就越多,计算机的运行速度也就越慢。
“自动恢复”选项:可以恢复因突然断电或死机而没有保存的文档。
“用户界面”选项:主要用来调整工具界面颜色的深浅。
“工作区”选项:若要在选择“控制 > 测试影片”命令时在应用程序窗口中打开一个新的文档选项卡,请选择“在单独的窗口中打开Animate文档和脚本文档”选项,默认情况是在其自己的窗口中打开测试影片;若要在单击处于图标模式中的面板的外部时使这些面板自动折叠,请选择“自动折叠图标面板”选项。
“加亮颜色”选项:用于设置舞台中独立对象被选取时的轮廓颜色。
“绘图纸外观颜色”选项:用于设置绘图纸外观的颜色,以区分以前、目前和以后的颜色。
2. “代码编辑器”选项卡
“代码编辑器”选项卡如图1-21所示,该选项卡主要用于设置Animate中代码的显示效果。

图1-21
“字体”选项:用于设置字体和字号。
“样式”选项:用于设置字体的样式,有“常规”“倾斜”“加粗”“加粗并倾斜”几个选项。
“修改文本颜色”选项:单击此按钮,可在弹出的对话框中设置前景、背景、关键字、注释、标识符及字符串的文本颜色。
“自动结尾括号”选项:默认启用,即在默认情况下,所有代码是用括号括住的。
“自动缩进”选项:勾选此复选框,输入的代码将按级别进行缩进。
“代码提示”选项:勾选此复选框,在输入代码时会出现代码属性提示。
“缓存文件”选项:用于设置缓存文件限制,默认数值为800。
“制表符大小”选项:默认大小为4,可手动输入数值。
“选择语言”选项:用于选择脚本语言,有ActionScript和JavaScript两个选项,选择某个选项后在下方的文本框中会显示一个代码样例。
“括号样式”选项:用于选择括号样式,包括与控制语句位于同一行、位于单独行或仅在单独行添加右括号。
“中断链接方法”选项:勾选此复选框,系统显示代码行时将合理断开。
“保持数组缩进”选项:勾选此复选框,系统将合理缩进数组。
“在关键字后添加空格”选项:勾选此复选框,可以在每个关键字后面留有空格。
3. 脚本文件选项卡
脚本文件选项卡如图1-22所示,主要用于脚本文件的设置。

图1-22
“打开”选项:用于选择编码的类型,如果选择“UTF-8编码”选项,将使用Unicode 编码打开或导入文件;如果选择“默认编码”选项,将使用系统当前所用语言的编码形式打开或导入文件。
“重新加载修改的文件”选项:用于指定当脚本文件被修改、移动或删除时将如何操作,选择“总是”选项时将不显示警告,自动重新加载文件;选择“从不”选项时将不显示警告,文件仍保持当前状态;选择“提示”选项时将显示警告,并可以选择是否重新加载文件。
4. 编译器选项卡
编译器选项卡如图1-23所示,用于针对选定的语言设置参数。

图1-23
“Flex SDK路径”选项:包含二进制、框架、库及其他文件夹的文件夹路径。
“源路径”选项:包含ActionScript类文件的文件夹路径。
“库路径”选项:SWC文件或包含SWC文件的文件夹路径。
“外部库路径”选项:用作运行时共享库的SWC文件路径。
5. 文本选项卡
文本选项卡如图1-24所示,用于针对文本的显示设置参数。

图1-24
6. 绘制选项卡
绘制选项卡如图1-25所示。

图1-25
可以指定钢笔工具指针外观的首选参数,用于在画线段时进行预览或查看选定锚记点的外观;也可以通过绘画设置来指定对齐、平滑和伸直行为,更改每个选项的“容差”设置;还可以打开或关闭每个选项。默认状态下为一般。
1.3.2 设置浮动面板
Animate中的浮动面板用于快速设置文档中对象的属性。可以应用系统默认的面板布局;也可以根据需要显示或隐藏面板,调整面板的大小。
1. 系统默认的面板布局
选择“窗口 > 工作区布局 > 传统”命令,操作界面中将显示传统的面板布局。
2. 自定义面板布局
将需要设置的面板调出到操作界面中,效果如图1-26所示。

图1-26
将鼠标指针放置在面板名称上,移动面板至操作界面的右侧,效果如图1-27所示。

图1-27
1.3.3 历史记录面板
历史记录面板用于在文档新建或打开以后对操作的步骤一一进行记录,以便制作者查看操作的过程。在历史记录面板中可以有选择地撤销一个或多个操作步骤,还可将面板中的步骤应用于同一对象或同一文档中的不同对象。在系统默认的状态下,历史记录面板可以撤销100个操作步骤,制作者还可以根据自身需要在“首选参数”面板(可在操作界面的“编辑”菜单中选择“首选参数”选项)中设置不同的撤销层级,数值的范围为2~300。
技巧
历史记录面板中的步骤顺序是按照操作过程一一对应记录下来的,不能对其进行重新排列。
选择“窗口 > 历史记录”命令或按Ctrl+F10组合键,弹出“历史记录”面板,如图1-28所示。对文档进行一些操作后,“历史记录”面板将对这些操作按顺序进行记录,如图1-29所示,其中滑块 所在的位置就是当前进行的操作。
所在的位置就是当前进行的操作。

图1-28

图1-29
将滑块移动到绘制过程中的某一个操作步骤时,该步骤下方的操作步骤将显示为灰色,如图1-30所示。如果这时再进行新的操作,那么原来为灰色部分的操作步骤将被新的操作步骤替代,如图1-31所示。在“历史记录”面板中,已经被撤销的操作步骤将无法还原。

图1-30

图1-31
“历史记录”面板可以显示操作对象的一些参数。在面板中单击鼠标右键,在弹出的菜单中选择“视图 > 在面板中显示参数”命令,如图1-32所示。这时,面板中将显示操作对象的具体参数,如图1-33所示。

图1-32

图1-33
在“历史记录”面板中,可以清除已经完成的操作步骤。在面板中单击鼠标右键,在弹出的菜单中选择“清除历史记录”命令,如图1-34所示;弹出提示对话框,如图1-35所示,单击“是”按钮,面板中的所有操作步骤将会被清除,如图1-36所示。清除历史记录后,将无法找回被清除的操作步骤。

图1-34

图1-35

图1-36