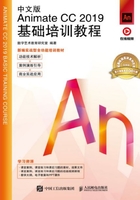
1.1 Animate CC 2019的操作界面
Animate CC 2019的操作界面由以下几部分组成:菜单栏、工具箱、时间轴、场景和舞台、“属性”面板及浮动面板,如图1-1所示。下面将一一介绍各组成部分。

图1-1
1.1.1 菜单栏
Animate CC 2019的菜单栏依次为“文件”菜单、“编辑”菜单、“视图”菜单、“插入”菜单、“修改”菜单、“文本”菜单、“命令”菜单、“控制”菜单、“调试”菜单、“窗口”菜单及“帮助”菜单,如图1-2所示。

图1-2
“文件”菜单:主要功能是创建、打开、保存、打印、输出动画,以及导入外部图形、图像、声音、动画文件,以便在当前动画中使用。
“编辑”菜单:主要功能是对舞台上的对象和帧进行选择、复制、粘贴,以及自定义面板、设置参数等。
“视图”菜单:主要功能是进行环境设置。
“插入”菜单:主要功能是创建图层、元件、动画及插入帧。
“修改”菜单:主要功能是修改动画中的对象。
“文本”菜单:主要功能是修改文字的大小、样式、对齐方式,以及对字母间距进行调整等。
“命令”菜单:主要功能是创建和管理、获取、运行命令。
“控制”菜单:主要功能是测试、播放动画。
“调试”菜单:主要功能是对动画进行调试。
“窗口”菜单:主要功能是控制各功能面板的显示及面板的布局设置。
“帮助”菜单:主要功能是提供在线帮助信息和支持站点的信息,包括教程和ActionScript帮助。
1.1.2 工具箱
选择“窗口 > 工具”命令,或按Ctrl+F2组合键,打开工具箱。工具箱提供了用于图形绘制和编辑的各种工具,分为“工具”“查看”“颜色”“选项”4个功能区,如图1-3所示。其中,有些工具按钮的右下方带有小三角标记 ,这表示还有拓展工具,将鼠标指针放置在工具按钮上,按住鼠标左键即可将其展开。
,这表示还有拓展工具,将鼠标指针放置在工具按钮上,按住鼠标左键即可将其展开。

图1-3
1. “工具”区
提供用于选择、创建、编辑图形的工具。
“选择”工具 :选择和移动舞台上的对象,改变对象的大小和形状等。
:选择和移动舞台上的对象,改变对象的大小和形状等。
“部分选取”工具 :抓取、选择、移动和改变形状及运动路径。
:抓取、选择、移动和改变形状及运动路径。
“任意变形”工具 :对舞台上选定的对象进行缩放、扭曲、旋转、变形。
:对舞台上选定的对象进行缩放、扭曲、旋转、变形。
“渐变变形”工具 :对舞台上选定的对象进行填充渐变色变形。
:对舞台上选定的对象进行填充渐变色变形。
“3D旋转”工具 :可以在3D空间中旋转影片剪辑实例。在使用该工具选择影片剪辑后,3D旋转控件出现在选定对象之上。x轴为红色,y轴为绿色,z轴为蓝色。使用橙色的自由旋转控件可同时绕 x轴和y轴旋转。
:可以在3D空间中旋转影片剪辑实例。在使用该工具选择影片剪辑后,3D旋转控件出现在选定对象之上。x轴为红色,y轴为绿色,z轴为蓝色。使用橙色的自由旋转控件可同时绕 x轴和y轴旋转。
“3D平移”工具 :可以在3D空间中移动影片剪辑实例。在使用该工具选择影片剪辑后,影片剪辑的x、y和z这3个轴将显示在舞台上对象的顶部。x轴为红色,y轴为绿色,而z轴为黑色。应用此工具可以将影片剪辑分别沿着x轴、y轴或z轴平移。
:可以在3D空间中移动影片剪辑实例。在使用该工具选择影片剪辑后,影片剪辑的x、y和z这3个轴将显示在舞台上对象的顶部。x轴为红色,y轴为绿色,而z轴为黑色。应用此工具可以将影片剪辑分别沿着x轴、y轴或z轴平移。
“套索”工具 :在舞台上选择不规则的区域或多个对象。
:在舞台上选择不规则的区域或多个对象。
“多边形”工具 :在舞台上选择规则的区域或多个对象。
:在舞台上选择规则的区域或多个对象。
“魔术棒”工具 :在舞台上根据颜色的范围来选择区域。
:在舞台上根据颜色的范围来选择区域。
“钢笔”工具 :绘制直线或光滑的曲线,调整直线的长度、角度及曲线的曲率等。
:绘制直线或光滑的曲线,调整直线的长度、角度及曲线的曲率等。
“添加锚点”工具 :在绘制的线段上单击可以添加锚点。
:在绘制的线段上单击可以添加锚点。
“删除锚点”工具 :在锚点上单击可以删除锚点。
:在锚点上单击可以删除锚点。
“转换锚点”工具 :转换锚点的方向。
:转换锚点的方向。
“文本”工具 :创建、编辑字符对象和文本窗体。
:创建、编辑字符对象和文本窗体。
“线条”工具 :绘制直线段。
:绘制直线段。
“矩形”工具 :绘制矩形向量色块或图形。
:绘制矩形向量色块或图形。
“基本矩形”工具 :绘制基本矩形,此工具用于绘制图元对象。图元对象是一种允许用户在属性面板中调整其特征的形状。使用此工具可以在创建形状之后精确地控制形状的大小、边角半径及其他属性,而无须从头开始绘制。
:绘制基本矩形,此工具用于绘制图元对象。图元对象是一种允许用户在属性面板中调整其特征的形状。使用此工具可以在创建形状之后精确地控制形状的大小、边角半径及其他属性,而无须从头开始绘制。
“椭圆”工具 :绘制椭圆形、圆形向量色块或图形。
:绘制椭圆形、圆形向量色块或图形。
“基本椭圆”工具 :绘制基本椭圆形,此工具用于绘制图元对象。图元对象是一种允许用户在属性面板中调整其特征的形状。使用此工具可以在创建形状之后精确地控制形状的开始角度、结束角度、内径及其他属性,而无须从头开始绘制。
:绘制基本椭圆形,此工具用于绘制图元对象。图元对象是一种允许用户在属性面板中调整其特征的形状。使用此工具可以在创建形状之后精确地控制形状的开始角度、结束角度、内径及其他属性,而无须从头开始绘制。
“多角星形”工具 :绘制等比例的多边形。
:绘制等比例的多边形。
“铅笔”工具 :绘制任意形状的向量图形。
:绘制任意形状的向量图形。
“画笔”工具 :绘制任意形状的色块矢量图形(颜色由笔触颜色决定)。
:绘制任意形状的色块矢量图形(颜色由笔触颜色决定)。
“画笔”工具 :绘制任意形状的色块矢量图形(颜色由填充颜色决定)。
:绘制任意形状的色块矢量图形(颜色由填充颜色决定)。
“骨骼”工具 :可以实现反向运动,为制作的人物添加动画效果。
:可以实现反向运动,为制作的人物添加动画效果。
“绑定”工具 :可以调整骨骼与控制点之间的关系。
:可以调整骨骼与控制点之间的关系。
“颜料桶”工具 :改变色块的颜色。
:改变色块的颜色。
“墨水瓶”工具 :改变向量线段、曲线、图形边框线的颜色。
:改变向量线段、曲线、图形边框线的颜色。
“滴管”工具 :将舞台图形的属性赋予当前绘图工具。
:将舞台图形的属性赋予当前绘图工具。
“橡皮擦”工具 :擦除舞台上的图形。
:擦除舞台上的图形。
“宽度”工具 :修改笔触的宽度。
:修改笔触的宽度。
“资源变形”工具 :可以更好地控制手柄和变形结果。
:可以更好地控制手柄和变形结果。
2. “查看”区
提供可以改变舞台画面的工具,以便更好地进行观察。
“摄像头”工具 :模仿摄像头移动的效果。
:模仿摄像头移动的效果。
“手形”工具 :移动舞台画面,以便更好地进行观察。
:移动舞台画面,以便更好地进行观察。
“旋转”工具 :可以临时旋转舞台的视图角度,以特定角度进行绘制,而不用像“任意变形”工具
:可以临时旋转舞台的视图角度,以特定角度进行绘制,而不用像“任意变形”工具 那样,需要永久旋转舞台上的实际对象。
那样,需要永久旋转舞台上的实际对象。
“时间滑动”工具 :可以在舞台窗口中拖曳鼠标以调整时间标签所在的位置。
:可以在舞台窗口中拖曳鼠标以调整时间标签所在的位置。
“缩放”工具 :改变舞台画面的显示比例。
:改变舞台画面的显示比例。
3. “颜色”区
选择用于绘制、编辑图形的笔触颜色和填充颜色。
“笔触颜色”按钮 :选择图形边框和线条的颜色。
:选择图形边框和线条的颜色。
“填充颜色”按钮 :选择要填充的区域的颜色。
:选择要填充的区域的颜色。
“黑白”按钮 :系统默认的颜色。
:系统默认的颜色。
“交换颜色”按钮 :可将笔触颜色和填充颜色进行交换。
:可将笔触颜色和填充颜色进行交换。
4. “选项”区
不同的工具有不同的选项,通过“选项”区可为当前所选择的工具选择属性。
1.1.3 时间轴
时间轴用于组织和控制文件内容在一定时间内播放。按照功能的不同,“时间轴”面板分为左右两部分,分别为层控制区和时间线控制区,如图1-4所示。时间轴的主要组件是层、帧和播放头。

图1-4
1. 层控制区
层控制区位于时间轴的左侧。层就像堆叠在一起的多张幻灯片,每个层都包含一个可在舞台中显示的图像。在层控制区中,可以显示舞台上正在编辑的作品的所有层的名称、类型、状态,并可以通过工具按钮对层进行操作。
2. 时间线控制区
时间线控制区位于时间轴的右侧,由帧、播放头、多个按钮及信息栏组成。与电影胶片一样,Animate文档也将时间长度分为帧。每个层所包含的帧显示在该层名称右侧的一行中。时间轴顶部的时间轴标题指示帧的编号,播放头指示当前舞台中显示的帧,信息栏显示当前帧的编号、动画播放速率以及到当前帧为止的运行时间等信息。
1.1.4 场景和舞台
场景是所有动画元素的最大活动空间,如图1-5所示。像多幕剧一样,场景可能不止一个。要查看特定场景,可以选择“视图 > 转到”命令,再在其子菜单中选择场景的名称。

图1-5
场景,也就是常说的舞台,是编辑和播放动画的矩形区域。在舞台上可以放置和编辑向量插图、文本框、按钮、导入的位图图形、视频等对象。舞台设置包括大小、颜色等设置。
在舞台上可以显示网格和标尺,以帮助制作者准确定位。显示网格的方法是选择“视图 > 网格 > 显示网格”命令,效果如图1-6所示。显示标尺的方法是选择“视图 > 标尺”命令,效果如图1-7所示。

图1-6

图1-7
在制作动画时,常常还需要借助辅助线来使舞台上的不同对象对齐。需要辅助线时,可以从标尺上向舞台方向拖曳鼠标以产生蓝色的辅助线,如图1-8所示,辅助线在动画播放时并不显示。不需要辅助线时,可以从舞台上向标尺方向拖曳辅助线来进行删除。还可以通过选择“视图 > 辅助线 > 显示辅助线”命令来显示辅助线,通过选择“视图 > 辅助线 > 编辑辅助线”命令来修改辅助线的颜色等属性。

图1-8
1.1.5 “属性”面板
对于正在使用的工具或资源,使用“属性”面板可以很容易地查看和更改它们的属性,从而简化文档的创建过程。当选定单个对象时,如文本、组件、形状、位图、视频、组、帧等,“属性”面板可以显示相应的信息和设置,如图1-9所示。当选定两个或多个不同类型的对象时,“属性”面板会显示选定对象的组合,如图1-10所示。

图1-9

图1-10
1.1.6 浮动面板
使用面板可以查看、组合和更改资源。但由于屏幕的大小有限,为了尽量使工作区最大化,Animate CC 2019提供了许多种自定义工作区的方式,例如,可以通过“窗口”菜单来显示、隐藏面板;还可以通过拖动面板左上方的面板名称,将面板从面板组合中拖曳出来,利用这种方法也可以将独立的面板添加到面板组合中,如图1-11和图1-12所示。

图1-11

图1-12