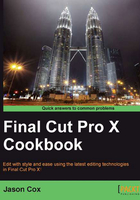
Batch changing clip names and other metadata
We've all been there—you import 287 clips from your camera and the filenames show up as something cumbersome DSC_0042, or perhaps 2011-06-15 05:45:40 or ZOOM004. For our sanity, we need to label them better, and of course, it can help us speed up our workflow when skimming through hundreds or even thousands of clips.
How to do it...
- Highlight the group of clips you want to rename. Usually, they will be together, but this is not a requirement. You can select items that are not next to each other by selecting one, then holding down the Command key and clicking on any other clips you want to select, as shown in the following screenshot:

- Click on the blue Inspector button on the far-right side of the menu bar, as shown in the following screenshot:

- Click on the Info tab at the top of the Inspector window, as shown in the following screenshot:

- Click on the Action pop-up menu that appears right above the Inspector button. Scroll to Apply Custom Name and we will see a number of options available to us. In this case, we don't want to see the original clip names or the embedded dates on the clips; we just want to choose Custom Name with Counter. But before we can, we have to set a custom name! So click on Edit... for now, as shown in the following screenshot:

- The Naming Presets window opens. This window may first appear daunting, but we're going to keep things simple right now. Click on the Custom Name with Counter preset in the left list, as shown in the following screenshot:

- Near the bottom of the screen, fill in the box that is labeled Custom Name. In this exercise, we will write
Constitution Ave. You can also change which number the counter starts at and how many digits are used in the counter as well. When you are content, click on OK:
- Finally, click on the Action pop-up menu one more time, select Apply Custom Name and lastly, Custom Name with Counter. Voila, all your selected clips have been renamed, as shown in the following screenshot:

There's more...
You have probably realized that you can create your own totally custom naming convention in the Naming Presets window. For example, if you want to select a batch of clips and have all of them renamed to display the clips' camera format, frame rate, and finally end with a custom name and counter, you can do it. Simply select your batch of clips, reopen the Naming Presets window, and click on the + button in the lower-left corner, which allows you to custom create your own preset. Just drag-and-drop the "naming tokens" into the naming format box at the top of the window.
In the Naming Presets window, you probably saw a ton of metadata options that you may want to use to rename clips. But you're wondering, "How do I see and/or modify these fields in the first place?" After you've selected one or more clips and opened the Info tab in the Inspector window (steps 1, 2, and 3), look at the left of the Action pop-up menu and you will see a pop-up window labeled Basic View (yours might say something slightly different if you've ever clicked here before). Click on the pop-up window and you will see a list of different categories of metadata views. Click through each one to get an idea of what they display. In a number of cases you can type in your own information for the values! If you see Multiple Values, it means you have selected two or more clips that have differing values. You can even customize these metadata views by clicking on Edit Metadata View... under the metadata view pop-up menu. Once you've entered in the information you want, you can create your own batch rename command using steps 1 to 4 in this recipe and then the instructions in the previous There's more... section.