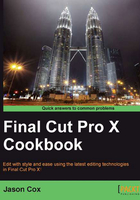
Editing efficiently with optimized and proxy clips
It seems that there are almost as many video codecs and containers as there are actual spoken languages in the world—H.264, MPEG-2, AVCHD, and so on. Some are made for editing and some for delivery. Final Cut Pro works with some like a knife through butter, and with others like hammering through steel. Worse yet, sometimes as an editor you are handed a project that deals with multiple formats at once. While the multilingual Final Cut can handle such a task and mix formats in one project, it's far more efficient if it only has to focus on one, easy-to-understand language at a time. In turn, Apple has made it very simple to streamline this cumbersome issue and create edit-efficient versions of our media upon import (or after).
How to do it...
- You have two possible routes here to start. If you are importing files directly from your hard drive, open the Import window by going to File | Import | Files... (Command + Shift + I). If you are importing from a camera, go to File | Import from Camera (Command + I), select your clips, and click on Import Selected or Import All.
- Take a look at the options in the resulting window. If they are not selected already, select the checkboxes marked Create optimized media and Create proxy media. Then click on Import, as shown in the following screenshot:

- Depending on how many clips you have chosen to import, this process may take a while. Click on the Background Tasks (Command + 9) manager in the toolbar to check on the progress. Even if the process hasn't completed, you can still begin editing!

How it works...
When you create optimized and/or proxy media, FCPX is actually making two new versions of your media. The first (optimized) is full resolution and in the ProRes 422 format and the second (proxy) is quarter resolution and in a lower data rate format, ProRes 422 Proxy. Perhaps, you have imported some footage from a DSLR, an AVCHD camera, and an HDV camera. With everything converted to ProRes, FCPX will skim, render, and export faster.
What's the difference between the two ProRes flavors? ProRes 422 is an extremely high-quality codec that's sufficient for all but the absolute highest quality formats (for example, RED footage and other raw camera formats). Despite having such high quality, it's also very efficient for editing use. The only drawback of it is that it creates massive file sizes. ProRes 422 Proxy, on the other hand, creates smaller, quarter-resolution files that are also efficient. Using the Proxy format is especially useful if you're on a laptop or working with complex projects with multiple streams of video playing at once.
When working with ProRes 422 (and other high-bitrate formats), it's usually recommended to have a striped RAID array as your media drive, as these drives have a higher bandwidth/throughput than single drives, which is a necessity with large video files. This is changing a bit, however, with the advent of solid-state drives and the newer Thunderbolt bus. But, if you don't have the latest and greatest tech on hand, make sure you are using a FireWire 800 drive at the bare minimum.
So how do you use one or the other? Go to Final Cut Pro | Preferences and click on the Playback tab. There you will see the options Use proxy media and Use original or optimized media. You can flip back and forth at will and in the background, FCPX just flips a little switch and will start working with whichever type of media you've selected.
One good workflow would be to work with the proxy clips for most of your early rough cutting and effect applying, as FCPX will do this very quickly with the smaller-resolution files. When you need to take a closer look at your footage for tasks such as color correction and ultimately exporting, flip the switch to use the optimized, full-resolution media. Of course, if you're lucky enough to be working on a high-end machine with a solid-state drive, 16 GB of RAM, and a Thunderbolt external drive, working with proxy media is probably unnecessary and a waste of time!
There's more...
You don't have to create the optimized and/or proxy clips at import. You can do it after the fact by simply right-clicking on any clip(s) in the Event Browser window and choosing Transcode Media...
If you ever go to Go to Preferences and choose Use proxy media, and some or all your clips seem to go offline (all your clips turn red), do not be alarmed! You have (hopefully) not lost your media; it just means that you never created proxy media for those clips in the first place. At this point, either click back to work with your original or optimized media, or simply highlight your media in Event Browser, right-click, select Transcode Media..., and then create the proxy clips.