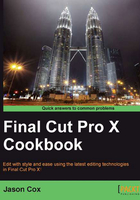
Customizing the Event Library and Event Browser
When people got a first look at FCPX when it arrived on the market, many quickly lamented that it looked too much like Apple's consumer-oriented counterpart, iMovie. Beyond FCPX's powerful feature set, its interface is also much more customizable than how it appears at first glance. The Event Library and Event Browser windows are a great example of this, giving users many different ways to view and organize their content.
How to do it...
- Choose any one of your events in the Event Library section (your list of events on the far left of the screen), ideally one with a range of different media types. Then click on the Show clips in filmstrip view button below the library list if it is not already selected. Your clips appear as virtual filmstrips that you can skim over with your mouse. We will return to the alternate option, Show clips in list view, later.

- Click on the Action pop-up menu (the cog wheel icon) underneath the Event Library section, as shown in the following screenshot:

- Group Events by Disk is checked. This will show you your events by which disk they reside on. This is usually handy to keep on, although it can be deselected. The other options are fairly straightforward. You can choose to show date ranges for your events, group them by date, or arrange them by date (normally, they are listed alphabetically).
- The more interesting are the two bottom options, which relate to how clips will be organized in the Event Browser window. Hover over Group Clips By and look at the options available to you (Date Imported, Duration, and so on). Select file type. Your browser window rearranges clips so that they are organized by media type—JPEG image, QuickTime movie, MP3 audio, and so on. You can easily hide and show whatever file type(s) you like by clicking the disclosure triangle next to the file type heading.

- Now, click on Show clips in list view. Instead of the more visual filmstrip view, we get a more compact, list-oriented view of our media, with whatever media is selected at the moment in a filmstrip view above the list, as shown in the following screenshot:

- Scroll horizontally to see many column headings such as Start, End, Duration, Codecs, and so on. Click on any column heading to order your media by the selected heading. Remember, if you want to turn off the grouping we created in step 4, simply click on the Action pop-up menu again and choose Group Clips By | None.
There's more...
What is better for viewing your clips, list view or filmstrip view? It's a good question with no right answer. Longtime editors will most likely be more used to the list view, as it is most akin to the user interface of other professional editing programs. The filmstrip view may appeal more to newer editors or those coming up from iMovie, as it is a little more visual and less technical. Both have their pros and cons. I like the filmstrip view when I'm first reviewing my newly imported footage and applying keywords to clips, as I can see thumbnails from literally a couple of dozen clips at once. Once my media is organized and I'm getting underway with my editing, however, I find the list view a more consolidated, efficient way to look at things.
There are a couple of other buttons to get used to clicking regularly to streamline your workflow. The first is the Show/Hide the Event Library (Command + Shift + 1) button located right next to the Action pop-up menu. Once you've selected the event, you're going to be working on it for a while, so hide the Event Library window to gain valuable screen real estate back. I only keep this up if I have a lot of keyword collections that I am hopping back and forth between frequently.
Also, take note of the i button on the far right of the menu bar. This is the Inspector button. Although we haven't delved into this very important button yet, for now just know that it shows and hides the Inspector window and should be closed when not in use, as it takes up a lot of space as well.