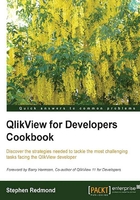
Changing the default selection color scheme
QlikView has six precanned color schemes, such as Classic, Forest, Spring, Lime, Classic Extended, and Light. Out of box, the default selection color scheme is Light. The Possible options have white background, the Selected options are green, and the Excluded options have a very light gray.
On some displays, especially projectors or plasma screens, the colors do not come out as well; especially the light gray can look almost white.
Also, business users sometimes request that the color scheme be changed. While it is not straightforward to change from the green/white/gray options, there are several options to choose from (as long as they are green/white/gray!).
Getting ready
Open any existing QlikView document with at least one listbox (perhaps one of the documents from Chapter 1, Charts).
How to do it…
These steps will show you how to change the default color scheme:
- From the Settings menu, click on Document Properties (Ctrl + Alt + D).

- On the General tab, set the Color Scheme to Classic.
- Note that the gray color in Classic mode is much darker. This looks much better on projectors and some plasma screens.
- Experiment with the different options and note the changes. Also note what happens if you lock selections.
How it works…
This is a fairly straightforward option in the Document Properties tab that is useful to know about.
There's more…
These color scheme choices are all great, as long as you and your end users like green/white/gray (and blue) as selection colors.
Because QlikView has a brand with these colors, they are not keen on making it easy for anyone to change them, but it is possible.
See also
- The Changing the default object layout options section
- The Modifying the green, white, and gray selection color schemes recipe.