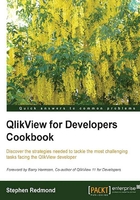
Modifying the green, white, and gray selection color schemes
QlikView selection colors are green/white/gray. They have a brand around this and are not keen for anyone who can change them.
It is, however, possible to do so. We will use the QlikView API to modify the user's color preferences.
Getting ready
Open any existing QlikView document with at least one listbox (perhaps one of the documents from Chapter 1, Charts).
How to do it
Follow these steps to change the default green, white, and gray color schemes:
- From the Tools menu, select Edit Module (or press Ctrl + M).
- Enter the following code:
Sub SetColorPrefs() Dim UserPrefs set UserPrefs = _ ActiveDocument.GetApplication.GetUserPreferences ' Set the "Selected" Color UserPrefs.CustomSelBgColor(1).PrimaryCol.Col = _ RGB (0,0,255) ' Blue UserPrefs.CustomSelFgColor(1).PrimaryCol.Col = _ RGB (255,255,0) ' Yellow ' Set the "Possible" Color UserPrefs.CustomSelBgColor(2).PrimaryCol.Col = _ RGB (255,255,0) ' Yellow UserPrefs.CustomSelFgColor(2).PrimaryCol.Col = _ RGB (0,0,0) ' Black ' Set the Excluded Color UserPrefs.CustomSelBgColor(5).PrimaryCol.Col = _ RGB (200,200,200) ' Light gray UserPrefs.CustomSelFgColor(5).PrimaryCol.Col = _ RGB (0,0,0) ' Black ' Set the Locked Color UserPrefs.CustomSelBgColor(0).PrimaryCol.Col = _ RGB (255,0,0) ' Red UserPrefs.CustomSelFgColor(0).PrimaryCol.Col = _ RGB (0,0,0) ' Black ActiveDocument.GetApplication.SetUserPreferences _ UserPrefs end sub - Click on the Check button to test for syntax errors. It should display "*** Ready ***".
- Click on the Test button to execute the code.
- Click on OK to close the editor.
- From the Settings menu, open Document Properties (or press Ctrl + Alt + D).

- Under Color Scheme, select [Custom]. Click on OK.
- Note that the new color scheme has been applied.
How it works…
The API call assigns a UserPreferences object to a variable, which allows us to modify each of the background and foreground colors for the following indexes:

Most of the time you probably don't need to set all of these as some of them are rarely used.
Once we have set all the background and foreground colors, we can then assign the UserPreference object as the user preferences for the current user. This causes the options to be written to the user's Settings.ini file in C:\Users\username\AppData\Roaming\QlikTech\QlikView.
It is worth noting that multiple users in an organization should not use multiple different colors for selections, and so on. This could cause a lot of confusion!
There's more…
The API gives us access to a lot of settings like this, which have no UI to allow them to be set otherwise.
By default, QlikView installs a PDF and a very useful QVW file, that fully documents the API functionality, in C:\ProgramData\QlikTech\QlikView Documentation\Automation.
See also
- The Changing the default selection color scheme recipe
- The Modifying the green, white and gray selection color schemes on QlikView Server recipe