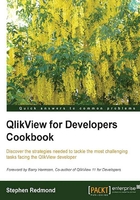
Changing the default object layout options
The default layout option in QlikView is Simplified. When you look at the Layout tab of any object, you will only see, two options on the left-hand side: Shadow Intensity and Border Width:

While these options suffice for 99 percent of all layouts, there are many other options that we can make available to us, if required.
Getting ready
Open any existing QlikView document with at least one listbox (perhaps one of the documents from Chapter 1, Charts).
How to do it…
Follow these steps to change the default layout options:
- From the Settings menu, click on Document Properties (Ctrl + Alt + D).

- On the General tab, set the Styling Mode to Advanced. Click on OK to close the properties.
- Notice that the sheet objects have changed already, probably with rounded corners.

- Open the properties of any object and look at the Layout tab. Notice that there are now many more options.
- Modify the options and notice what happens.
How it works…
Enabling the Advanced styling mode, opens up the option of modifying several aspects of screen objects.
In my opinion, it is unfortunate that you just can't do this for one object, because I prefer the simple look and feel that you get with the Simple styling mode.
You should note that with the Simple mode, the color of the border is simply matched automatically to the color of the caption. In Advanced, you have the control of the border color and that can be different to the caption color. You need to be careful with this if you have different colors for selected and non-selected objects.
See also
- The Changing the default selection color scheme recipe