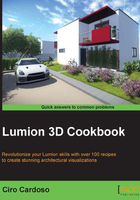
Snapping multiple 3D models
While populating and arranging our project, there are times when a snapping tool comes in handy. We can always use the move and height tools to place the 3D model at the top or next to another 3D model, but Lumion allow us to snap multiple 3D models to the same position in an easy way. Let's see how we can do that in this recipe.
Getting ready
To begin with, you need to have the 3D models placed in the scene and unlocked, and if you are working with different categories, have a look at the Selecting different categories recipe in this chapter.
How to do it…
To snap multiple 3D models to the same position, perform the following steps:
- Press and hold the Ctrl key and use the left mouse button to select the 3D models.
- Select the Context menu and select the object that is in the correct position. In the example used in the screenshot, we need to select the planter because we want to align the bush.
- Select the Transformation… submenu and click on the Align option, as you can see in the following screenshot:

- After that, you may need to adjust the height or the rotation of some 3D models.
There's more…
Certainly, we can achieve the same result by using the move option and adjusting the model in place. However, the option of snapping different 3D models is particularly useful in situations when we need to place plants in tight spaces. It helps us avoid the need to move the camera around the 3D model to check whether it is in the right place.