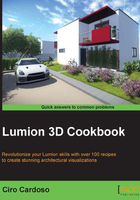
Aligning different 3D models' orientations
Lumion is a unique application not only because of what we can do with an incredible quality, but also because we have features that initially may not seem beneficial at all until we work on a project where we see a practical application. One example is when we need to align the orientations of different 3D models, and in this recipe, we will see not only how to use it, but also how to apply it in a practical situation.
Getting ready
Before we begin, you may want to use a top-view angle camera to better adjust the 3D models you want to use.
How to do it…
To align the orientation of two or more 3D models, perform the following steps:
- Select the Objects menu and the correct category.
- Press and hold the Ctrl key to perform multiple selections.
- Select the Context menu and click on the Transformation… submenu.
- Select the Same Rotation option to align the selected 3D models.
How it works…
We need to keep in mind that the model we select first has dictated the rotation used for all the 3D models selected. For example, have a look at the following screenshot:

We want to align these two cars using the orientation from the white car. This means that when we select the 3D model, we need to select the white car first and then select the black car. Then, when we click on the Same rotation option, Lumion uses the white car's orientation to adjust the one for the black car.
There's more…
This is a simple and straightforward recipe, but is useful in some specific situations. Let's see one example of how we can apply this recipe for a commercial project. In this project, we need to have cars in the car park. However, when we look at the final result after placing all the cars, it surely looks computer generated because everything is perfectly aligned in the same orientation, as you can see in the following screenshot:

However, in real life, when we go to a car park, it is easy to see how people park their vehicles in different orientations. To achieve the same result, we can use the Same rotation option in Lumion to accomplish that. One way we can do this is by performing the following steps:
- Select a car and rotate it by 180 degrees.
- With the initial car selected, hold the Ctrl key to select a few more cars.
- Perform steps 3, 4, and 5 of this recipe to get something like the following screenshot:

As you can see, now the car park looks more real and believable, and using this recipe has helped us save time and the trouble of manually changing the rotation of every single car or other 3D model. In conclusion, even simple recipes, such as this one, have a significant impact on our project if we know how to use them.