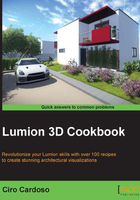
Relocating your imported 3D models
Once we import a 3D model or even if we use a model from the Lumion library, we need to adjust the position, the orientation, and the scale of the 3D model. But keep in mind the importance of organizing your 3D world using layers as well. They are free and they will become very useful when we need to hide some objects to focus our attention on a specific detail or when we use the Hide layer and Show layer effect.
Getting ready
If we want to rearrange a 3D model that is imported, choose the Import menu, but if we need to move a model in the Lumion library, select the Objects menu. In both situations, we are going to use the same steps, so I will just use the expression "3D model" to refer to both the models.
How to do it…
With our scene opened, perform the following steps:
- Select the 3D model, and if you need to select multiple objects, use the combination Ctrl+ the left mouse button to draw a rectangular selection.
- Press the M key to move the 3D model.
- To place the 3D model on the ground, press the G key.
- If you are moving the 3D model in a terrain with variations, press the Shift key to turn off the horizontal snapping.
- If you want to copy the selected objects and paste them in a different location, press the Alt key while moving your objects.
- Don't forget that we can use the L key to scale the 3D model, the R key to rotate the object, and the H key to move the 3D model vertically, as you can see in the following screenshot:

Another option that is more accurate is as follows:
- In the Import or Objects menu, select the Edit properties submenu.
- Select the 3D model.
- In the 3D model properties window, type in the new coordinates, as you can see in the following screenshot:

How it works…
If our 3D model is not moving and we didn't lock it, this is because we have the wrong category selected. This means, for example, that in order to move a tree we need to select the Nature category.
There's more…
Here is a tip to help us improve the workflow while placing and moving the 3D models. We may know where we want the trees or other 3D models to be placed, and sometimes we have the freedom to choose this, but in most cases, we will get a landscape project with this information. While working in the 3D package (3ds Max, Maya, or SketchUp), create small cubes (100 mm x 100 mm) with different colors that correspond to different elements. They can represent a specific type of tree, bushes, hedges, flowers, and lamps, and we import these small cubes with the 3D model in Lumion.
In Lumion, create a top view with the camera (don't forget to save it using the combination Ctrl + 0, 1 to 9) and with the aid of this viewpoint, we can start composing a 3D world and place the trees and other objects where the small cubes are. Then, if necessary, assign the invisible material to these cubes to hide them. With this workflow, we can be sure that everything is in the correct place and we don't need to lose time arranging the entire scene. Oh and don't forget to use layers; we will cover some recipes later that will help you with this.
See also
- To organize your 3D world with layers, check the Organizing your 3D world with layers recipe in this chapter