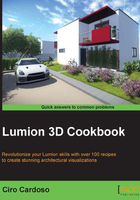
Navigating in Lumion
Lumion uses the flexibility of shortcuts to improve the control we have in the 3D world. This recipe will focus on how to use some of these shortcuts to improve the workflow and the way we control Lumion's camera.
How to do it…
With Lumion launched and with a scene open, perform the following steps:
- To look around, right-click and move the mouse to look inside your 3D world, and if you want to reset the camera to the horizontal viewpoint, use the combination Ctrl + H. In the Settings menu, you can invert this action by activating the Enable Inverted Up\Down Camera Pan option.
- The arrow keys along with the combination WSAD are used to move the camera, and the keys Q and E are used to move the camera up and down.
- Use the middle mouse button to pan the camera; this gives you very accurate control.
- Press the Space bar key along with the arrow keys or with the combination WSAD to slowly move the camera.
- Lumion has a sort of zoom on to the object option that we can use by double-clicking with the right mouse button on a model or even on the ground.
There's more…
The reason why we bring up these shortcuts is that when working with the Photo and Video modes, we need a more precise and accurate way to move the camera to create the perfect composition. However, there is an additional option that will be very handy in the final stages when we want to produce a movie or a still image.
That's the option to save and load the specific camera viewpoints. Use the Ctrl + 0, 1, 2, 3, 4, 5, 6, 7, 8, or 9 to save up to 10 camera positions and the combination Shift + 0, 1, 2, 3, 4, 5, 6, 7, 8, or 9 to load the saved camera viewpoints. Then we can use these saved viewpoints in the Photo mode, as shown in the following screenshot where each thumbnail represents the camera viewpoint saved previously:
