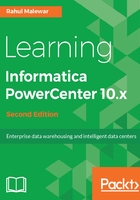
Repository Manager - the client configuration
This is our first look at the client tools, and before we can start working on them, we need to configure the client tools with the server components:
- To complete the configuration, open the Repository Manager. To open the Repository Manager screen, go to Start | All Programs | Informatica 10.1.0 | Client | PowerCenter Client | PowerCenter Repository Manager:

- The Repository Manager screen will open, as shown in the following screenshot:

Click on OK.
- To configure the domain and repository with Repository Manager, navigate to Repository | Configure Domains:

- In the next pop-up window, provide the details for configuring the domain.
- Click on Add a new domain, and specify the following details:
- Domain name: Domain
- Gateway Hostname: node1
- Gateway Port number: 6005
Note that you need to define these values based on the domain and node configuration you did in the Informatica Administration Console.

Click on OK.
- Once you specify the details, a new domain and the REPO repository will appear in the box, as shown in the following screenshot:

Click on OK.
- This will configure your domain and repository REPO, which we created in the administrator console with the client tools. With this, you will see a repository named REPO added under Repositories in Informatica Repository Manager.
- As a final step, right-click on REPO, and click on Connect, as shown in the following screenshot:

Enter a valid username and password in the pop-up window. This is the same user that we configured under the Security tab in Administrator console and granted roles and privileges. We have created two users--Infa_user and learnwell--as reference in this book.
Enter valid details, and click on Connect.
- As you will notice, we are connected to REPO using the username we created.
- As the last step, we need to create a folder for doing the development activities. Click on Folder, and click on the Create option, as shown in the following screenshot:

- The next pop-up window will allow you to specify the username you wish to create. Specify the name as per your choice, as shown in the following screenshot:

Note that we are using two users for reference in this book, Infa_user and learnwell.
Click on OK.
- A message will pop up to confirm the creation of the new folder. The user can be seen added under Repositories, as shown in the following screenshot:

We will be using this folder to create our code in Informatica.
With this, the installation and configuration of Informatica PowerCenter is done, and we are now ready to start with our first code.