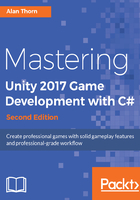
Importing textures
The textures folder will contain all textures to be used by the project. Most importantly, this includes textures for the NPC zombie characters (hands, arms, legs, and so on) and the modular environment set. In Dead Keys, the environment will be a dark industrial interior, full of dark and moody corridors and cross-sections. This environment will really be composed of many smaller, modular pieces (such as corner sections and straight sections) that are fitted together, used and reused, like building blocks, to form larger environment complexes. Each of the pieces in the modular set maps in UV space to the same texture (a Texture Atlas), which means that the entire environment is actually mapped completely by one texture. Let's quickly take a look at that texture:

All textures for the project are included in the book companion files, in the ProjectAssets/Textures folder. These should be imported into a Unity project simply by dragging and dropping them together into the Project panel. Using this method, you can import multiple texture files as a single batch, as follows:

By default, Unity incorrectly configures Normal Map textures as regular textures. It doesn't distinguish the texture type based on the image content. Consequently, after importing Normal Maps, you should configure each one properly. Select the Normal map from the Project panel, and choose Normal map from the Texture Type dropdown in the object Inspector; afterward, click on Apply to accept the change:

Since every mesh in the modular environment sets maps to the same texture space (corners, straight sections, turns, and so on), we'll need to make some minor tweaks to the Atlas Texture settings for best results. First, select the Atlas Texture in the Project panel (DiffuseComposite.png) and expand the Advanced Group from the Inspector object; this offers us greater control over texture settings:

To minimize any texture seams, breaks, and artifacts in the environment texture wherever two mesh pieces meet in the scene, change the texture Wrap Mode from Repeat to Clamp. Clamp mode ensures that edge pixels of a UV island are stretched continuously across the mesh, as opposed to repeated, if needed. This is a useful technique for reducing any seams or artifacts for meshes that map to a Texture Atlas.
In addition, remove the check mark from the Generate Mip Maps option. When activated, this useful optimization shows progressively lower-quality textures for a mesh as it moves further from the camera. This helps optimize the render performance at runtime. However, for Texture Atlases, this can be problematic, as Unity's texture resizing causes artifacts and seams at the edges of UV islands wherever two mesh modules meet. This produces pixel bleeding and distortions in the textures.

Finally, specify the maximum valid power-2 size for the Atlas Texture, which is 4096. The Format can be Automatic Compressed. This will choose the best available compression method for the desktop platform; then, click on Apply:

In this chapter, we'll put aside most of the UI concerns. However, all GUI textures should be imported as the Sprite (2D and UI) texture type, with Generate Mip Maps disabled. For UI textures, it's not necessary to follow the power-2 size rule (that is, pixel sizes of 2, 4, 8, 16, 32, 64, 128, 256, 512, 1024, 2048, 4096, and so on):
