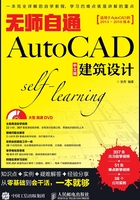
1.4 绘图的基本技能——文件的基本操作
了解了“AutoCAD经典”工作空间及其系统环境设置后,本节主要掌握绘图文件的基本操作技能,具体包括新建绘图文件、保存绘图文件以及打开图形文件等。
本节内容概览

1.4.1 新建绘图文件

新建绘图文件是绘图的基本技能,当用户启动AutoCAD之后,系统会自动新建一个绘图文件。用户可以在该绘图文件上绘图,也可以重新新建一个绘图文件,下面学习新建绘图文件的方法。
 实例引导——新建绘图文件
实例引导——新建绘图文件
Step01▶单击【标准】工具栏或【快速访问工具栏】上的“新建”按钮 。
。
Step02▶打开【选择样板】对话框。
Step03▶选择“acadISo-Named Plot Styles”样板文件。
Step04▶单击 按钮,即可新建一个绘图文件,如图1-41所示。
按钮,即可新建一个绘图文件,如图1-41所示。

图1-41
|技术看板| 用户还可以通过以下方法打开【选择样板】对话框。
 单击菜单【文件】/【新建】命令。
单击菜单【文件】/【新建】命令。
 在命令行输入“NEW”后按【Enter】键。
在命令行输入“NEW”后按【Enter】键。
 按【Ctrl+N】组合键。在此对话框中,系统提供了多种样板文件,其中“acadISo-Named Plot Styles”和“acadiso”都是公制单位的样板文件,这两种样板文件的区别就在于,前者使用的打印样式为“命名打印样式”,后者使用的打印样式为“颜色相关打印样式”。
按【Ctrl+N】组合键。在此对话框中,系统提供了多种样板文件,其中“acadISo-Named Plot Styles”和“acadiso”都是公制单位的样板文件,这两种样板文件的区别就在于,前者使用的打印样式为“命名打印样式”,后者使用的打印样式为“颜色相关打印样式”。
另外,用户还可以以“无样板”方式得到二维或者三维的空白电子绘图纸,具体操作就是在【选择样板】对话框中选择了一个图纸类型后,单击 按钮右侧的下拉按钮,在打开的按钮菜单中选择“无样板打开—公制”选项,即可快速新建一个公制单位的绘图文件,如图1-42所示。
按钮右侧的下拉按钮,在打开的按钮菜单中选择“无样板打开—公制”选项,即可快速新建一个公制单位的绘图文件,如图1-42所示。

图1-42
1.4.2 疑难解答——“样板”文件与“无样本”文件的区别

疑难:什么是“样板”文件?“无样本”文件与“样板”文件的区别是什么?
解答:“样板”就是已经定义好绘图单位、绘图精度等一系列与绘图有关的设置的文件。在系统默认设置下,所有样板文件都已经定义了相关的设置,这些设置只是系统的设置,并不能满足设计图的要求。而“无样板”就是还没有定义相关设置的空白文件。其实,在实际绘图过程中,不管是有样板还是无样板,都需要重新定义相关的设置,才能绘制出符合设计要求的图纸,因此,采用“无样板”方式还是“样板”方式得到的绘图文件对实际设计没有太大影响。至于如何设置才能满足绘图需要,在下面章节详细讲述。
1.4.3 疑难解答——“公制”与“英制”的区别

疑难:在新建文件时,有“公制”与“英制”两种模式,这两种模式有什么区别?
解答:所谓“公制”就是采用我国对设计图的相关制式要求,而“英制”就是采用美国对设计图的相关制式要求。一般情况下都是采用我国对设计图的相关制式要求来绘图的,因此用户在新建绘图文件时,选择“公制”模式即可。
1.4.4 “保存”与“另存”图形文件

在绘图完图形后一定要记得将图形保存,否则设计工作成果就会丢失。在保存文件时可以选择两种方式,一种是使用【保存】命令将图形文件保存在原目录下;另一种是使用【另存为】命令将图形文件重新保存在其他目录下。本节主要学习保存图形文件的方法。
|技术看板| 用户可以通过以下方式打开该对话框。
 单击菜单【文件】/【保存】或【另存为】命令。
单击菜单【文件】/【保存】或【另存为】命令。
 在命令行输入“SAVE”后按【Enter】键。
在命令行输入“SAVE”后按【Enter】键。
 按【Ctrl+S】组合键。
按【Ctrl+S】组合键。
1.4.5 疑难解答——如何选择图形文件的存储格式

疑难:在保存图形文件时,AutoCAD提供了多种存储格式,选择哪种存储格式存储图形文件比较合适?
解答:关于AutoCAD文件的存储格式,首先需要明白,AutoCAD专业文件格式为“.dwg”,默 认 的 AutoCAD 存 储 类 型 为“AutoCAD 2013图形(*.dwg)”,使用此种格式将文件存盘后,只能被AutoCAD 2013及其更高的版本打开。如果需要在AutoCAD早期版本中打开该图形文件,可以选择更低的文件格式进行存盘,例如选择“AutoCAD 2000图形(*.dwg)”等,如图1-43所示。

图1-43
另外,如果要将设计图与其他软件进行交互使用,例如要在3dsMax软件中使用设计图,应该选择“.dws”或者“.dxf”格式进行保存;如果保存的是一个样板文件,应该选择“.dwt”格式进行保存。有关样板文件,将在后面章节进行更详细的讲解。
1.4.6 打开图形文件

当用户需要查看或者编辑已经存储的图形文件时,就需要在AutoCAD中打开相关文件,打开图形文件只需执行【打开】命令。
|技术看板| 用户可以通过以下方式打开该对话框。
 单击【文件】/【打开】命令。
单击【文件】/【打开】命令。
 在命令行输入“OPEN”后按【Enter】键。
在命令行输入“OPEN”后按【Enter】键。
 按【Ctrl+O】组合键。
按【Ctrl+O】组合键。