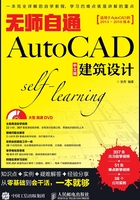
1.5 查看图形的利器——缩放与调整视图
查看图形文件时,可以对视图进行缩放,以便查看图形文件的全部或者局部细节,AutoCAD提供了众多视图缩放调控功能,缩放控制视图,本节主要掌握几种常用的功能,其他视图调整功能在此不做详细讲解。
本节内容概览

1.5.1 缩放视图

通过对视图进行缩放,可以使视图中的图形文件也放大或缩小,以便查看图形文件的全部或局部细节。AutoCAD提供了多种缩放视图的工具和方法,本节就来学习缩放视图的方法。
1.窗口缩放
如果想缩放图形的某一区域,使用“窗口缩放”比较合适,该缩放功能是以窗口的方式,将图形某一区域缩小或放大。这是一种较常用的缩放调控视图技能。例如:打开素材文件中的建筑室内装饰吊顶图,通过“窗口缩放”功能查看该吊顶图的细部效果。
 实例引导——窗口缩放视图
实例引导——窗口缩放视图
Step01▶单击【缩放】工具栏上的“窗口缩放”按钮 。
。
Step02▶按住鼠标左键,在吊顶图上部位置拖曳鼠标指针创建矩形框。
Step03▶释放鼠标左键,矩形框内的图形被放大,如图1-44所示。

图1-44
2.比例缩放
如果想按照一定的比例来缩放视图,可采用“比例缩放”,该功能会按照用户指定的比例来缩放视图。视图被调整后,视图中心点保持不变。下面学习如何将素材文件放大2倍。
 实例引导——比例缩放视图
实例引导——比例缩放视图
Step01▶单击【缩放】工具栏上的“比例缩放”按钮 。
。
Step02▶在命令行中输入放大倍数“2”。
Step03▶按【Enter】键,视图被放大2倍,如图1-45所示。

图1-45
|技术看板| 在输入缩放比例参数时,有以下3种情况。
 第1种情况就是直接在命令行内输入数字,表示相对于图形界限的倍数,“图形界限”其实就是绘图时的图纸大小。例如绘图纸大小为A1图纸,如果输入了“2”,表示将视图放大A1的2倍。需要说明的是,如果当前视图显示大小已经超过了图形界限大小,则会缩小视图。
第1种情况就是直接在命令行内输入数字,表示相对于图形界限的倍数,“图形界限”其实就是绘图时的图纸大小。例如绘图纸大小为A1图纸,如果输入了“2”,表示将视图放大A1的2倍。需要说明的是,如果当前视图显示大小已经超过了图形界限大小,则会缩小视图。
 第2种情况是在输入的数字后加字母“X”,表示相对于当前视图的缩放倍数。当前视图就是图形当前显示的效果,例如您输入“2X”,表示将视图按照当前视图大小放大2倍。
第2种情况是在输入的数字后加字母“X”,表示相对于当前视图的缩放倍数。当前视图就是图形当前显示的效果,例如您输入“2X”,表示将视图按照当前视图大小放大2倍。
 第3种情况是在输入的数字后加字母“XP”,表示系统将根据图纸空间单位确定缩放比例。
第3种情况是在输入的数字后加字母“XP”,表示系统将根据图纸空间单位确定缩放比例。
3.中心缩放
如果用户想根据某中心点缩放调整视图,可以使用“中心缩放”功能,该功能将以鼠标指针所在位置作为缩放中心对图形进行缩放。下面以右下方房间吊灯的中心点为缩放中心,将该视图放大2倍。
 实例引导——中心缩放视图
实例引导——中心缩放视图
Step01▶单击【缩放】工具栏上的“中心缩放”按钮 。
。
Step02▶捕捉右下角房间吊灯的中心点作为缩放中心。
Step03▶在命令行输入“2”,确定缩放比例。
Step04▶按【Enter】键,视图被放大2倍,如图1-46所示。

图1-46
|技术看板| 在输入缩放比例参数时,有以下两种方法。
 直接在命令行输入一个数值,系统将以此数值作为新视图的高度调整视图。
直接在命令行输入一个数值,系统将以此数值作为新视图的高度调整视图。
 如果在输入的数值后加一个“X”,则系统将其看作视图的缩放倍数调整视图。
如果在输入的数值后加一个“X”,则系统将其看作视图的缩放倍数调整视图。
4.缩放对象
如果用户想将图形某部分最大限度地显示在当前视图内,可以使用该工具。最大限度就是将图形完全显示在视图区。下面将吊灯图形最大限度的显示在当前视图内。
 实例引导——缩放对象
实例引导——缩放对象
Step01▶单击【缩放】工具栏中的“缩放对象”按钮 。
。
Step02▶按住鼠标左键由左向右拖曳鼠标指针,拖出浅蓝色选择框将吊灯图形包围。
Step03▶按【Enter】键,吊灯图形将最大限度地显示在视图区,如图1-47所示。

图1-47
5.其他缩放对象的操作
除了以上所讲解的缩放功能之外,还有其他一些缩放功能,这些功能操作非常简单,具体如下。
 “放大”
“放大” 、“缩小”
、“缩小” 图形:如果只想将图形放大或缩小一倍,可以单击“放大”按钮
图形:如果只想将图形放大或缩小一倍,可以单击“放大”按钮 或“缩小”按钮
或“缩小”按钮 ,每单击一次,就可以将图形放大或缩小一倍,多次单击则可以成倍的放大或缩小视图。
,每单击一次,就可以将图形放大或缩小一倍,多次单击则可以成倍的放大或缩小视图。
 “全部缩放”图形
“全部缩放”图形 :如果想将图形按照图形界限或图形范围的尺寸,在绘图区域内全部显示,单击“全部缩放”按钮
:如果想将图形按照图形界限或图形范围的尺寸,在绘图区域内全部显示,单击“全部缩放”按钮 即可,在显示时,图形界限与图形范围中哪个尺寸大,便由哪个决定图形显示的尺寸。
即可,在显示时,图形界限与图形范围中哪个尺寸大,便由哪个决定图形显示的尺寸。
 “范围缩放”图形
“范围缩放”图形 :使用“全部缩放”功能显示图形时会受到图形界限的影响,如果不想让图形界限影响缩放,可以单击“范围缩放”按钮
:使用“全部缩放”功能显示图形时会受到图形界限的影响,如果不想让图形界限影响缩放,可以单击“范围缩放”按钮 ,即可将所有图形全部显示在屏幕上,并最大限度地充满整个屏幕。
,即可将所有图形全部显示在屏幕上,并最大限度地充满整个屏幕。
1.5.2 恢复与平移视图

当图形被放大或缩小后,还可以将图形恢复到缩放前的样子,另外也可以对视图进行平移,以查看图形,本节主要学习恢复与平移视图的方法。
1.恢复视图
AutoCAD有一个特殊功能,那就是当视图被缩放后,以前视图的显示状态会被AutoCAD自动保存起来,方便用户随时恢复视图,使其回到调控之前的视图状态。下面学习恢复视图的方法。
 实例引导——恢复视图
实例引导——恢复视图
Step01▶您可以单击【主工具栏】上的“缩放上一个” 按钮 。
。
Step02▶将视图恢复到上一个视图的显示状态。
Step03▶连续单击该按钮,系统将连续地恢复视图,直至退回到前10个视图。
2.平移视图
视图被缩放后,如果想查看视图某一部分,可以使用视图的平移工具对视图进行平移,以方便观察视图内的图形。
 实例引导——平移视图
实例引导——平移视图
Step01▶执行菜单栏中的【视图】【/平移】命令。
Step02▶在其下一级菜单中有各种平移命令,如图1-48所示。
 【实时】用于将视图随着光标的移动而平移,也可在【标准】工具栏上单击
【实时】用于将视图随着光标的移动而平移,也可在【标准】工具栏上单击 按钮,以激活【实时平移】工具。
按钮,以激活【实时平移】工具。

图1-48
 【点】平移是根据指定的基点和目标点平移视图。定点平移时,需要指定两点,第一点作为基点,第二点作为位移的目标点,平移视图内的图形。
【点】平移是根据指定的基点和目标点平移视图。定点平移时,需要指定两点,第一点作为基点,第二点作为位移的目标点,平移视图内的图形。
 【左】、【右】、【上】和【下】命令分别用于在X轴和Y轴方向上移动视图。
【左】、【右】、【上】和【下】命令分别用于在X轴和Y轴方向上移动视图。
|技术看板|
激活【实时】命令后指针变为“ ”形状,此时可以按住鼠标左键向需要的方向平移视图。另外,在任何情况下都可以按【Enter】键或【Esc】键来停止平移。
”形状,此时可以按住鼠标左键向需要的方向平移视图。另外,在任何情况下都可以按【Enter】键或【Esc】键来停止平移。