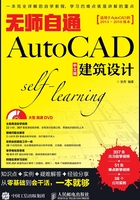
1.3 打造便捷的绘图环境——系统设置
学习了“AutoCAD经典”工作空间后,本节重点学习设置绘图环境。
AutoCAD系统环境的设置是在【选项】面板进行的,在命令行输入“OP”,然后按Enter键,或者执行菜单栏中的【工具】/【选项】命令,即可打开【选项】面板,该面板主要由“文件”“显示”“打开和保存”“打印和发布”“系统”“用户系统配置”“绘图”“三维建模”“选择集”“配置”以及“联机”11个选项卡组成,如图1-29所示。

图1-29
用户可以通过【选项】面板,随心所欲地设置工作环境,具体包括窗口元素、布局元素、显示精度、十字光标大小、文件保存格式、文件安全措施、默认输出设备等一系列设置。本节主要学习设置系统环境的相关知识。
本节内容概览

1.3.1 设置界面背景颜色

如果是AutoCAD的初始用户,第一次启动AutoCAD程序时,会发现整个绘图空间背景颜色为黑色,如图1-30所示。

图1-30
这种黑色背景对大多数初学者来说会显得沉闷,这时可以将背景颜色设置为其他颜色,例如将绘图背景颜色设置为白色,设置结果如图1-31所示。

图1-31
 实例引导——设置绘图空间颜色为白色
实例引导——设置绘图空间颜色为白色
Step01▶在【选项】面板进入【显示】选项卡,单击 按钮。
按钮。
Step02▶打开【图形窗口颜色】对话框。
Step03▶在【颜色】下拉列表选择“白”。
Step04▶单击 按钮,如图1-32所示。
按钮,如图1-32所示。

图1-32
Step05▶单击 按钮回到【选项】对话框,此时绘图空间背景颜色变为了白色,如图1-31所示。
按钮回到【选项】对话框,此时绘图空间背景颜色变为了白色,如图1-31所示。
|技术看板| 除了设置绘图背景颜色外,也可以设置界面其他元素的颜色,在“界面元素”下选择相关元素,然后在“颜色”下拉列表中选择所需颜色;如果想恢复系统默认的颜色,单击 按钮,然后单击
按钮,然后单击 按钮和
按钮和 按钮即可,如图1-33所示。
按钮即可,如图1-33所示。

图1-33
1.3.2 设置十字光标大小

系统默认下,十字光标大小为100mm,其十字线布满整个绘图区,如图1-34所示。

图1-34
系统默认的十字光标大小在绘图和查看图形时,很容易将其与图线相混淆。例如,在绘图过程中,十字光标的十字线往往会与图形的水平线、垂直线相重叠,或者与图形相交,这时会给初学者造成识图困难和误导,会将这种线误认为是图线,因此,建议用户重新设置十字光标。
 实例引导5mm——设置十字光标大小为
实例引导5mm——设置十字光标大小为
Step01▶在【显示】选项卡右侧的“十字光标大小”选项下拖动滑块。
Step02▶设置十字光标大小为5。
Step03▶单击 按钮。
按钮。
Step04▶此时十字光标就变小了,如图1-35所示。

图1-35
|技术看板| 以上主要介绍了常用的一些显示设置,除此之外,用户还可以根据自己的喜好和习惯设置其他的显示效果,不过不建议用户进行其他显示设置,因为其他的显示都是系统根据软件性能所作的最好的设置,如果对其他的显示效果进行了设置,反而不利于绘图。
1.3.3 “另存为”设置

“另存为”设置可以用户设置文件的保持格式,这样在今后保存文件时,系统会以用户设置的文件格式进行保存,省却了每次保存文件时手动设置文件保存格式的麻烦。例如将文件保存格式设置为“AutoCAD 2013图形(*.dwg)”格式。
 实例引导——设置文件保存格式为“AutoCAD 2013图形(*.dwg)”格式
实例引导——设置文件保存格式为“AutoCAD 2013图形(*.dwg)”格式
Step01▶在【选项】对话框进入“打开和保存”选项卡,单击“另存为”下拉按钮。
Step02▶选择“AutoCAD 2013图形(*.dwg)”格式。
Step03▶单击 按钮,如图1-36所示。
按钮,如图1-36所示。

图1-36
这样所有文件保存时,系统都会自动默认保存为“AutoCAD 2013图形(*.dwg)”格式。
1.3.4 疑难解答——如何将文件保存为其他格式的文件

疑难:在【选项】对话框中设置了文件的“另存为”格式之后,如果要将文件保存为其他格式,例如要将文件保存为“AutoCAD 2010”格式时该怎么办?
解答:当在【选项】对话框中设置了文件的“另存为”格式之后,如果偶尔要将某一个文件保存为“AutoCAD 2010”格式时,可以执行【文件】菜单下的【另存为】命令,在打开的【图形另存为】对话框,选择“AutoCAD 2010/LT2010图形(*.dwg)”格式,如图1-37所示。
选择完毕后单击 按钮进行保存即可,这样今后您的其他文件还会自动保存为您在【选项】对话框中所选择的文件格式;如果以后要将所有文件都保存为“AutoCAD 2010”格式,可以重新在【选项】对话框中将文件的“另存为”格式设置为“AutoCAD 2010/LT2010图形(*.dwg)”格式。
按钮进行保存即可,这样今后您的其他文件还会自动保存为您在【选项】对话框中所选择的文件格式;如果以后要将所有文件都保存为“AutoCAD 2010”格式,可以重新在【选项】对话框中将文件的“另存为”格式设置为“AutoCAD 2010/LT2010图形(*.dwg)”格式。

图1-37
1.3.5 “自动保存”设置

相信您在操作其他应用软件时出现过这样的情况,那就是在您正集中精力工作时,电脑突然间毫无征兆的出现故障,结果您前面所作的所有工作结果全都丢失了。
为了避免这种情况出现,您可以设置“自动保存”,这样可以起到预防、挽救的措施。
1.3.6 “文件打开”设置

要想快速找到并打开最近使用或编辑过的相关文件,只需要进行“文件打开”设置即可。默认设置下,AutoCAD将最近使用过的最少9个文件都设置在【文件】菜单中和程序菜单下,如果觉得这些文件数还不够,可以将最近使用过的至少50个文件都设置在这些菜单下,这样一来,就可以在【文件】菜单下快速找到并打开最近使用过的这些文件。下面将50个图形文件通过设置,使其放置在【文件】菜单和应用程序菜单下。
 实例引导——设置最近使用过的文件数
实例引导——设置最近使用过的文件数
Step01▶在【选项】对话框中切换到“打开和保存”选项卡,在“文件打开”输入框中输入“最近使用的文件数”为9。
Step02▶在“应用程序菜单”输入框设置“最近使用的文件数”为50。
Step03▶设置完成后单击 按钮,如图1-38所示。
按钮,如图1-38所示。

图1-38
Step04▶执行【文件】命令,在其菜单底部将显示最近使用过的9个文件及其存储路径,如图1-39所示。

图1-39
Step05▶单击应用程序按钮,在该菜单的右侧将显示最近使用过的至少50个文件,如图1-40所示。

图1-40
以上主要介绍了常用的一些打开和保存文件的相关设置,除此之外,其他设置不太常用,在此不再赘述。