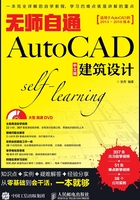
1.2 初学者的首选——“AutoCAD经典”工作空间详解
上节内容是对AutoCAD的4种工作空间的基本介绍,这4种工作空间各有特色,且侧重点不同,无论是哪种工作空间,都可以进行各种设计工作。而作为AutoCAD建筑设计初学者,当首选“AutoCAD经典”工作空间,该工作空间界面设计更简洁、更人性化,操作也更方便,同时其界面布局与其他应用程序界面布局类似,作为初学者,更容易操作。本节将重点对“AutoCAD经典”工作空间进行详细讲解。
本节内容概览

1.2.1 标题栏

在“AutoCAD经典”工作空间,标题栏位于界面的最顶部,它包括快速访问工具栏、工作空间切换按钮、当前文件名称显示区、快速查询信息中心以及程序窗口控制按钮等内容如图1-13所示。

图1-13
1.2.2 菜单栏

菜单栏只在“AutoCAD 经典”工作空间中出现,它放置了一些与绘图、图形编辑等相关的菜单命令,如图1-14所示。

图1-14
AutoCAD 2014菜单的操作方法与其他应用程序的菜单操作方法相同,在此不再赘述,各菜单的主要功能如下。
 【文件】菜单用于对图形文件进行设置、保存、清理、打印以及发布等。
【文件】菜单用于对图形文件进行设置、保存、清理、打印以及发布等。
 【编辑】菜单用于对图形进行一些常规编辑,包括复制、粘贴、链接等。
【编辑】菜单用于对图形进行一些常规编辑,包括复制、粘贴、链接等。
 【视图】菜单主要用于调整和管理视图,以方便视图内图形的显示、便于查看和修改图形。
【视图】菜单主要用于调整和管理视图,以方便视图内图形的显示、便于查看和修改图形。
 【插入】菜单用于向当前文件中引用外部资源,如块、参照、图像、布局以及超链接等。
【插入】菜单用于向当前文件中引用外部资源,如块、参照、图像、布局以及超链接等。
 【格式】菜单用于设置与绘图环境有关的参数和样式等,如绘图单位、颜色、线型及文字、尺寸样式等。
【格式】菜单用于设置与绘图环境有关的参数和样式等,如绘图单位、颜色、线型及文字、尺寸样式等。
 【工具】菜单为用户设置了一些辅助工具和常规的资源组织管理工具。
【工具】菜单为用户设置了一些辅助工具和常规的资源组织管理工具。
 【绘图】菜单是一个二维和三维图元的绘制菜单,几乎所有的绘图和建模工具都组织在此菜单内。
【绘图】菜单是一个二维和三维图元的绘制菜单,几乎所有的绘图和建模工具都组织在此菜单内。
 【标注】菜单是一个专用于为图形标注尺寸的菜单,它包含了所有与尺寸标注相关的工具。
【标注】菜单是一个专用于为图形标注尺寸的菜单,它包含了所有与尺寸标注相关的工具。
 【修改】菜单主要用于对图形进行修整、编辑、细化和完善。
【修改】菜单主要用于对图形进行修整、编辑、细化和完善。
 【参数】菜单主要用于为图形添加几何约束和标注约束等。
【参数】菜单主要用于为图形添加几何约束和标注约束等。
 【窗口】菜单主要用于控制AutoCAD多文档的排列方式以及AutoCAD界面元素的锁定状态。
【窗口】菜单主要用于控制AutoCAD多文档的排列方式以及AutoCAD界面元素的锁定状态。
 【帮助】菜单主要用于为用户提供一些帮助性的信息。
【帮助】菜单主要用于为用户提供一些帮助性的信息。
1.2.3 工具栏

工具栏是“AutoCAD 经典”工作空间的一大特色,也是其核心和重要组成部分,共有52种工具栏。除了界面上放置在菜单栏下方和界面两侧的主工具栏、绘图工具栏和修改工具栏,还有为了节省绘图区域,处于隐藏状态的其他工具栏,用户可以很方便地打开这些工具栏,具体操作如下。
 实例引导——打开隐藏的工具栏
实例引导——打开隐藏的工具栏
Step01▶在主工具栏任意工具按钮上单击鼠标右键。
Step02▶打开工具菜单。
Step03▶选择相应的菜单命令,如选择【对象捕捉】命令。
Step04▶打开【对象捕捉】工具栏,如图1-15所示。

图1-15
|技术看板|
在打开的工具菜单中,勾选的菜单表示工具栏是打开状态,未勾选的菜单表示工具未打开,如果再次单击已勾选的菜单,即可将该菜单关闭。
系统默认下,所有工具栏都是可活动状态,也就是说,用户可以将这些工具栏随意拖放到任意位置。
|技术看板| 用户可以将工具栏固定在某一个地方使其不可移动,在工具栏右键菜单上选择【锁定位置】/【固定的工具栏/面板】选项,这样就可以将绘图区四侧的工具栏都固定,如图1-16所示。
另外,单击状态栏上的“工具栏/窗口位置未锁定”按钮 ,从弹出的按钮菜单中选择是否进行控制工具栏和窗口的固定状态,如图1-17所示。
,从弹出的按钮菜单中选择是否进行控制工具栏和窗口的固定状态,如图1-17所示。

图1-16

图1-17
1.2.4 绘图区与十字光标

位于工作界面正中央、被工具栏和命令行所包围的整个区域就是绘图区,如图1-18所示。

图1-18
绘图区其实并不仅仅是一个区域,它还包括了随鼠标指针移动的十字符号,在没有执行任何命令时,该符号是由一个矩形和一个十字相交的符号组成,简称“十字光标”,如图1-19所示。

图1-19
当执行了绘图命令后,它就只有一个十字符号,将其称为“拾取点光标”,用于拾取图形的一个点进行绘图。下面来绘制一个矩形,注意观察十字光标的显示状态。
 实例引导——绘制一个矩形
实例引导——绘制一个矩形
Step01▶单击【绘图】工具栏上的“矩形”按钮 。
。
Step02▶此时光标只有一个十字符号,用于拾取矩形的一个角点。
Step03▶在绘图区单击,确定矩形的一个角点。
Step04拖曳鼠标光标确定矩形的宽度和高度。
Step05▶单击确定矩形的另一个角点,结果如图1-20所示。

图1-20
当需要对图形进行编辑修改时,进入修改模式后,十字符号就会显示为一个小矩形,将其称为“选择光标”,用于选择对象。当选择结束后,光标又显示为“拾取点光标”,用于拾取基点,对图形进行编辑。下面对绘制的矩形进行复制,注意观察十字光标的变化。
 实例引导——复制矩形
实例引导——复制矩形
Step01▶单击【修改】工具栏上的“复制”按钮 。
。
Step02▶此时光标显示一个小矩形。
Step03▶将光标移到矩形上单击选中矩形。
Step04▶按【Enter】键,结束选择,此时光标显示为一个十字。
Step05▶移动光标到矩形左下角点位置单击,捕捉端点。
Step06▶移动光标到合适位置单击,确定目标点。
Step07▶按【Enter】键,结束操作,复制过程及结果如图1-21所示。

图1-21
由此得出一个结论,即十字光标不是一成不变的,而是随着操作不同而发生不同的变化。
1.2.5 命令行

命令行位于绘图区的下方,由两部分组成,一部分是命令输入窗口,另一部分是命令记录窗口,如图1-22所示。

图1-22
命令输入窗口用于输入相关命令选项和命令表达式,而命令记录窗口则用于记录所执行的命令。
与其他应用程序不同,在AutoCAD中绘图时,需要向AutoCAD发出相关命令,它才能执行相关操作,如用户单击一个工具按钮,或者执行相关菜单,甚至在命令输入窗口输入相关命令,这些都是向AutoCAD发出命令。当用户向AutoCAD发出相关命令后,系统会将对应的命令指令指定给操作程序,程序再按照命令指令执行相关操作进行绘图,同时还会将输入的命令记录在命令记录窗口中,方便用户随时查看操作过程。例如,单击【绘图】工具栏上的“矩形”按钮 ,此时在命令行出现【矩形】命令表达式以及相关选项,如图1-23所示。
,此时在命令行出现【矩形】命令表达式以及相关选项,如图1-23所示。

图1-23
在绘图区单击,确定矩形的一个角点,此时命令行提示再确定另一个角点的位置,同时会将前面的操作过程进行记录,如图1-24所示。

图1-24
在命令行输入矩形另一个角点坐标“@100,50”,然后按【Enter】键确认,即可完成矩形的绘制,如图1-25所示。

图1-25
此时在命令记录窗口会记录下所有操作过程,方便用户查看,如图1-26所示。

图1-26
|技术看板| 由于“命令历史窗口”的显示内容有限,如果需要直观快速地查看更多的历史信息,可以按【F2】键,系统就会以“文本窗口”的形式显示历史信息,如图1-27所示。再次按【F2】键,即可关闭文本窗口。

图1-27
1.2.6 状态栏

状态栏位于操作界面的最底部,它是由坐标读数器、辅助功能区、状态栏菜单按钮3部分组成,如图1-28所示。

图1-28
状态栏用于显示当前操作状态,“AutoCAD经典”工作空间的状态栏与其他工作空间的状态栏完全相同,其详细操作和应用将在后面章节进行详细讲解,在此不再赘述。