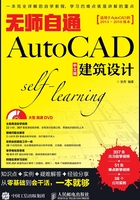
1.1 认识绘图环境——4种工作空间
AutoCAD为用户提供了4种工作空间,具体包括“草图与注释”工作空间、“三维绘图”工作空间、“三维建模”工作空间与“AutoCAD经典”工作空间。本节主要介绍这4种工作空间。
本节内容概览

续表

1.1.1 “草图与注释”工作空间

用户成功安装并启动AutoCAD应用程序后,即可进入AutoCAD软件默认的“草图与注释”工作空间,同时会自动打开一个名为“Drawing1.dwg”的默认绘图文件。
该工作空间包括标题栏、功能区、绘图区、命令行以及状态栏5大部分,如图1-1所示。

图1-1
1.1.2 “三维基础”工作空间

“三维基础”工作空间是三维绘图的基础工作空间,主要用于创建三维基本模型、通过对二维图形编辑创建三维模型等,可以通过以下方法进入到该空间。
 实例引导——切换到“三维基础”工作空间
实例引导——切换到“三维基础”工作空间
Step01▶在“草图与注释”工作空间的标题栏中单击 按钮。
按钮。
Step02▶在展开的下拉菜单中选择“三维基础”选项,如图1-2所示。
此时会将工作空间切换到“三维基础”工作空间,该工作空间界面布局、操作方法等与“草图与注释”工作空间完全相同,包括标题栏、功能区、绘图区、命令行以及状态栏5大部分,如图1-3所示。

图1-2

图1-3
在“功能区”进入各选项卡,显示各功能按钮,实现对模型的创建、编辑等工作,例如,在该工作空间创建一个长方体三维模型,具体操作如下。
 实例引导——在“三维基础”工作空间创建长方体
实例引导——在“三维基础”工作空间创建长方体
Step01▶在【默认】选项卡中单击 “长方体”按钮 。
。
Step02▶在绘图区单击确定长方体的角点。
Step03▶拖曳鼠标指针到合适位置并单击,确定长方体的长度。
Step04▶拖曳鼠标指针到合适位置并单击,确定长方体的宽度。
Step05▶拖曳鼠标指针到合适位置并单击,确定长方体的高度。
Step06▶绘制一个长方体三维模型。
Step07▶由于默认状态下视图为二维平面视图,用户只能看到长方体的一个平面,将视图切换到三维空间即可看到长方体的三维效果,如图1-4所示。

图1-4
1.1.3 “三维建模”工作空间

“三维建模”工作空间是三维设计的常用工作空间,在该工作空间可以实现创建三维实体模型、三维曲面模型、三维网格模型、编辑、修改三维模型、渲染三维模型、创建、编辑二维图形、标注图形尺寸、文字等相关操作,可以通过以下方法进入该工作空间。
 实例引导——切换到“三维建模”工作空间
实例引导——切换到“三维建模”工作空间
Step01▶在“三维基础”工作空间标题栏中单击 按钮。
按钮。
Step02▶在展开的下拉菜单中选择“三维建模”选项,如图1-5所示。

图1-5
此时会将工作空间切换到“三维建模”工作空间,该工作空间界面布局、操作方法等与“草图与注释”工作空间完全相同,其中包括标题栏、功能区、绘图区、命令行以及状态栏5大部分,如图1-6所示。

图1-6
在“功能区”进入各选项卡,显示各功能按钮,实现对模型的创建、编辑等工作,其操作方法与“三维基础”工作空间的操作方法相同,在此不再赘述。
1.1.4 “AutoCAD经典”工作空间

“AutoCAD经典”工作空间是AutoCAD软件早期版本中的一种工作空间,该工作空间集绘制二维图形、创建三维模型、图形编辑、修改、标注尺寸、文字注释以及打印输入等功能于一身,是一种较常用的工作空间,用户可以通过以下方法进入该工作空间。
 实例引导——切换到“AutoCAD经典”工作空间
实例引导——切换到“AutoCAD经典”工作空间
Step01▶在“三维建模”工作空间标题栏中单击 按钮。
按钮。
Step02▶在展开的按钮菜单中选择“AutoCAD经典”选项,如图1-7所示。

图1-7
此时会将工作空间切换到“AutoCAD经典”工作空间,该工作空间无论是操作方法还是界面布局,都与其他工作空间完全不同,其界面主要由应用程序菜单、标题栏、菜单栏、工具栏、绘图区、命令行以及状态栏7个部分组成,如图1-8所示。

图1-8
“AutoCAD经典”工作空间更人性化、操作更方便,所有工具按钮都呈现在界面上,一目了然,只需直接单击按钮即可激活相关命令,实现绘图或编辑修改图形等操作。例如,在该工作空间绘制一个矩形,并将绘制的矩形再复制一个,其操作方法如下。
|技术看板| 除上述工作空间的切换方法外,用户还可以通过以下几种方式来切换工作空间。
 在任意工作空间单击标题栏上的工作空间切换按钮
在任意工作空间单击标题栏上的工作空间切换按钮 ,在展开的按钮菜单中选择相应的工作空间,如图1-9所示。
,在展开的按钮菜单中选择相应的工作空间,如图1-9所示。
 在“AutoCAD经典”工作空间,执行【工具】菜单中的【工作空间】下一级菜单,选择相应的工作空间,如图1-10所示。
在“AutoCAD经典”工作空间,执行【工具】菜单中的【工作空间】下一级菜单,选择相应的工作空间,如图1-10所示。

图1-9

图1-10
 在“AutoCAD经典”工作空间,展开【工作空间】工具栏上的【工作空间控制】下拉列表,选用相应的工作空间,如图1-11所示。
在“AutoCAD经典”工作空间,展开【工作空间】工具栏上的【工作空间控制】下拉列表,选用相应的工作空间,如图1-11所示。
 在任意工作空间单击状态栏上的
在任意工作空间单击状态栏上的 按钮,从展开的下拉菜单中选择所需工作空间,如图1-12所示。
按钮,从展开的下拉菜单中选择所需工作空间,如图1-12所示。

图1-11

图1-12