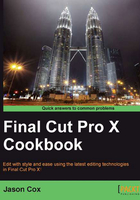
Relinking media files
Occasionally, Final Cut Pro X may lose track of files. We hate to say it, but most of the time it's due to user error (no offense!). It happens to the best of us. Perhaps you imported some media into FCPX and a few days later, you moved, deleted, or renamed the original files. This is most likely to happen if you chose not to have FCPX automatically copy files into the Final Cut Events folder upon import, but really, there are many other scenarios where this can occur. Here's how to fix it.
Getting ready
This isn't something you usually want to get ready for because you'd have to purposely mess things up! But, if you want to experiment, shut down FCPX, open your Final Cut Events folder, find an inconsequential event (we're going to fix the problem we're creating, but better safe than sorry) and remove a few files from the Original Media folder.
How to do it...
- To identify if you need to relink media, look for this symbol in your Event Browser. It's hard to miss if most or all of your clips have been replaced by this big red icon! You will also see a little alert triangle over the event icon:

- With the problematic event selected, choose File | Relink Event Files... (you can also right-click on the event to choose the same option).
- The Relink Files window appears. You are given the option to relink only the missing files or all files. We're just going to relink the missing files, but read the following There's more... section for a more advanced use of this window.

- Click the Locate All... button. A box appears that will allow you to browse your hard drives. From here, you're on your own! Where did you move your media? Or did you rename it? Somehow, you must track down the lost media. In the following screenshot, we found our lost media in a folder on our desktop:

- Once you've found at least one of your files (hopefully, they're all together in one place), click on the one FCPX has chosen to search for first (listed after Example) and click on Choose. The Relink Files window shows the files successfully matched. Click on Relink Files and the files are successfully relinked.
How it works...
When an event clip is relinked, it is relinked in every instance of that clip in all projects as well. Meaning, if you used a piece of media four times across different projects, it is immediately relinked in all four of those projects.
There's more...
The previous exercise assumed you needed to relink media because of a mistake (losing track of your files). However, there are cases where you would purposely want to relink perfectly working, online clips to a different set of clips.
The simplest example is, if you happened to take your original media files into a different program for a task such as advanced color correction and you want to replace the modified files with the old, uncorrected ones you've been editing in FCPX. The process starts off the same as the exercise. Highlight the Event you want to relink and choose Relink Event Files.... This time, click on the All button, then click on Locate All..., and then find the folder with the new, modified media. This will allow you to relink all files in the Event, not just the ones that have gone missing.
As mentioned in step four in the previous section, relinking event files relinks every instance of an Event clip across all projects where that clip was referenced. If you only want to relink a clip (or clips) to one instance in one particular project, you can. Simply open the project of your choosing, highlight the clip(s) you want to relink, and finally, select File | Relink Project Clips. You will be brought to the same Relink Files window as in the exercise, only this time, when you relink media, it will only relink the specific instance(s) of media in this project and not across all projects.
See also
You are more likely to experience files going missing or offline, if you are manually managing your media as described in the Manually organizing your media outside of FCPX recipe. Read this recipe to make sure you understand the pros and cons of ignoring the default setting in FCPX to copy all your media into one location.