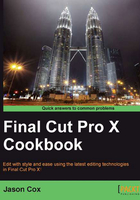
Working with your already organized media
By default, when you import media into FCPX, it is set to actually copy the files into the Final Cut Pro Events folder (located either in your user's Movies folder or on the root of an external hard drive). This is often the safest way to work, but not always the most efficient. On one hand, it makes sure all your media is consolidated into one location and therefore, makes it less likely that you will accidentally move, delete, or rename your original media. This also makes it easy to move projects from one drive to another. But, on the other hand, it also means that you have now duplicated all of your clips and eaten up a lot of potentially valuable hard drive space. Additionally, if you plan on re-importing the same media into multiple events, FCPX will copy the file each and every time. So it's really a game of pros and cons and is ultimately up to you.
How to do it...
- Right-click on an event and choose Import Files... (by pressing Command + Shift + I).
- Find the files you want to import in the new window. Select multiple files by holding down the Command key. Also, select the event you want to add the media to.
- Before hitting Import, deselect the checkmark next to Copy Files to Final Cut Events folder. It is your choice whether or not you want to create optimized or proxy media. Then click on Import. FCPX will go through the normal import process—or so it seems. It may seem to take less time than normal. This is because it didn't have to duplicate the files.

- Minimize or hide (by pressing Command + H) FCPX. Go to the
Final Cut Eventsfolder where your event resides (either in your user's home folder or on the root level of your external drive). Open the folder, then open the folder namedOriginal Media. Instead of seeing the full clips you imported, there are only alias files. Double-clicking on one will take you to the actual location of the file, where you originally imported it from.
There's more...
If you're the type of editor who knows in advance that they want to turn off auto-copy in FCPX upon import feature, then hopefully you're a pretty organized person. If not, be warned! Once you've imported media into FCPX manually without copying into the Final Cut Events folder, be careful not to move, rename, or delete any of your original media files or they will appear offline in FCPX!
If you choose to create optimized and/or proxy media upon import, FCPX does create and place the additional media files in the Final Cut Events folder even if you deselected Copy Files to Final Cut Events. That command only applies to the original media. Any transcoded clips must live in the Final Cut Events folder.
See also
If you were being very careful with your media organization, but still somehow managed to get your media offline and need to relink it, read the next Relinking media files recipe.