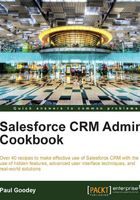
Using Custom Links to open Training in a new window from the sidebar
In the Salesforce CRM application, there are various options for help and training.
Accessing the training area is done by the users by clicking on the Help link at the top of the page (which then opens in a new browser window). Users then need to look for the Training tab within the new page and then click on the tab.
All this takes a little time and can often be a challenge for less-experienced users of the application. By providing a direct shortcut link in the sidebar, all users will be able to open Training automatically in a new window with a single click, thus saving time and effort.
How to do it...
Carry out the following steps to create a link in the sidebar to open Training in a new window:
- Navigate to the Custom Links home page by going to Your Name | Setup | Customize | Home | Custom Links.
- Click on New.
- Enter the label of the Custom Link in the Label field. Here, type the text Training.
- Accept the default name of the Custom Link in the Name field, Training.
- Leave the Protected Component checkbox unchecked.
- Enter the following description in the Description field:
This a link to Salesforce Training. - Choose the Display in new window option from the Behavior picklist. Choose the URL option from the Content Source picklist.
- Enter
/help/doc/user_ed.jsp?loc=traininginto the source section as shown in the following screenshot:
- Ensure the selection Unicode (UTF-8) is set in the Link Encoding picklist.
- Click on Save.
We now need to create a custom home page component to house this custom link. The alert displayed in the following screenshot reminds us of that:

- Click on OK.
- Now navigate to the home page components setup page by going to Your Name | Setup | Customize | Home | Home Page Components.
- Click on New.
- Click on Next (on the Understanding Custom Components splash screen, if shown).
The Next button is found on the Understanding Custom Components splash screen (this page is only shown if the Don't show this page again checkbox has not previously been checked) as in the following screenshot:

Here, we will be presented with the Step 1. New Custom Components page.
- Enter the name of the Custom Component in the Name field. Enter the text
Custom Links (in New Window). - Select the Links option from the Type options list as shown in the following screenshot:

- Click on Next.
- Now add the Training link to the list of Custom Links to show as shown in the following screenshot:

- Click on Save
- Navigate to the home page components setup page by going to Your Name | Setup | Customize | Home | Home Page Layouts.
- Determine which home page layout to place the component on and click on Edit. Here we are editing the home page layout named DE Default, as shown in the following screenshot:

We will be presented with the Step 1. Select the components to show page.
- Check the Custom Links (in New Window) checkbox in the Select Narrow Components to Show section as shown in the following screenshot:

- Click on Next.
- Move Custom Links (in New Window) to the top position in Narrow (Left) Column using the Arrange the component on your home page. section, as shown in the following screenshot:

- Click on Save.
How it works...
Clicking on the Training link opens a new smaller browser window with the Salesforce Training page directly accessed and loaded alongside the main Salesforce CRM application windows. Users can switch back to the main application when they want and simply close the Training window when they are finished viewing it.
You can see what this looks like in the following screenshot:

See also
The Creating a Personal Setup link using the standard Custom Links on the sidebar recipe in this chapter.