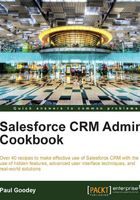
Creating a Personal Setup link using the standard Custom Links on the sidebar
All users need to change their personal settings, from time to time, in the Salesforce CRM application. They may, for example, wish to edit their user information, change their password, or you may need them to grant login access to administrators, plus many other reasons.
Accessing the Personal Setup area is done by users clicking on their name, looking for the Setup link in the drop-down list, clicking on the Setup link, and then finally clicking on the Personal Setup link in the sidebar.
All this takes time and can often be a challenge for less-experienced users of the application. By providing a direct shortcut link in the sidebar, all users will be able to access their Personal Setup area with a single click, and save their time and efforts.
How to do it...
Carry out the following steps to create a Personal Setup link in the sidebar:
- Navigate to the home page components' setup page by going to Your Name | Setup | Customize | Home | Home Page Components.
- Click on Edit.
- Enter
Personal Setupin the 1. Bookmark field. - Enter
/ui/setup/Setup?setupid=PersonalSetupin the corresponding URL field, as shown in the following screenshot:
- Click on Save.
- Navigate to the home page components setup page by going to Your Name | Setup | Customize | Home | Home Page Layouts.
- Determine which home page layout to place the component on and click on Edit. Here we are editing the home page layout named DE Default, as shown in the following screenshot:

We will be presented with the Step 1. Select the components to show page.
- Check the Custom Links checkbox in the Select Narrow Components to Show section, as shown in the following screenshot:

- Click on Next.
- Move Custom Links to the top position in the Narrow (Left) Column using the Arrange the component on your home page section, as shown in the following screenshot:

- Click on Save.
How it works...
The link appears in the sidebar within the standard Custom Links section, as shown in the following screenshot:

When the link is clicked, the user is immediately presented with their Personal Setup page.
There's more...
Clicking on the link displays the Personal Setup page in the same window and is useful when there is no requirement for the link to open up in a new browser window. The following screenshot shows the result of clicking on the Personal Setup Custom Link:

See also
The Using Custom Links to open Training in a new window from the sidebar recipe in this chapter.