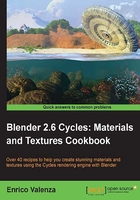
Material nodes in Cycles
A Cycles material is basically made up of distinct components, initially named closures and later more traditionally renamed shaders (by Brecht Van Lommel himself), which can be combined together to build even more complex surface shaders.
In this recipe, we'll have a look at the basic necessary steps required to build a basic Cycles material, to activate the rendered preview in the 3D window, and to finally render a simple scene.
Getting ready
In the description of the following steps, I'll assume that you are starting with a brand new Blender with the default factory settings; if not, start Blender and just click on the File menu item to the top main header bar to select Load Factory Settings from the pop-up menu.

- In the upper menu bar, switch from Blender Render to Cycles Render (hovering with the mouse on this button shows the Engine to use for rendering label).
- Now split the 3D view into two horizontal rows and change the upper one in to the Node Editor window by selecting the menu item from the Editor type button at the left-hand corner of the bottom bar of the window itself. The Node Editor window is, in fact, the window we will use to build our shader by mixing the nodes (it's not the only way, actually, but we'll see this later).
- Put the mouse cursor in the 3D view and add a plane under the cube (press Shift + A and navigate to Mesh | Plane). Enter edit mode (press Tab), scale it 3.5 times bigger (press S, digit 3.5, and hit Enter) and go out of edit mode (press Tab). Now, move the plane one Blender unit down (press G, then Z, digit -1, and then hit Enter).
- Go to the little icon (Viewport Shading) showing a sphere in the bottom bar of the 3D view and click on it. A menu showing different options appears (Bounding Box, Wireframe, Solid, Texture, Material, and Rendered). Select Rendered from the top of the list and watch your cube being rendered in real time in the 3D viewport.
- Now, you can rotate or/and translate the view or the cube itself and the view gets updated in real time (the speed of the update is only restricted by the complexity of the scene and by the computing power of your CPU or of your graphic card).
- Let's learn more about this:
- Select Lamp in the Outliner (by default, a Point lamp).
- Go to the Object Data window under the Properties panel on the right-hand side of the interface.
- Under the Nodes tab, click on Use Nodes to activate a node system for the selected light in the scene; this node system is made by an Emission closure connected to a Lamp Output node.
- Go to the Strength item, which is set to 100.000 by default, and start to increase the value—as the intensity of the Lamp increases, you can see the cube and the plane rendered in the viewport getting more and more bright, as shown in the following screenshot:

How to do it...
We just prepared the scene and had a first look at one of the more appreciated features of Cycles: the real-time rendered preview. Now let's start with the object's materials:
- Select the cube to assign the shader to, by left-clicking on the item in the Outliner, or also by right-clicking directly on the object in the Rendered viewport (but be aware that in Rendered mode, the object selection outline usually around the mesh is not visible because, obviously, it's not renderable).
- Go to the Material window under the Properties panel: even if with the default Factory Settings selected, the cube has already a default material assigned (as you can precisely see by navigating to Properties | Material | Surface). In any case, you need to click on the Use Nodes button under the Surface tab to activate the node system; or else, by checking the Use Nodes box in the header of the Node Editor window.
- As you check the Use Nodes box, the content of the Surface tab changes showing that a Diffuse BSDF shader has been assigned to the cube and that, accordingly, two linked nodes have appeared inside the Node Editor window: the Diffuse BSDF shader itself is already connected to the Surface input socket of a Material Output node (the Volume input socket does nothing at the moment, it's there in anticipation of a volumetric feature on the to-do list, and we'll see the Displacement socket later).
- Put the mouse cursor in the Node Editor window and by scrolling the mouse wheel, zoom in to the Diffuse BSDF node. Left-click on the Color rectangle: a color wheel appears, where you can select a new color to change the shader color by clicking on the wheel or by inserting the RGB values (and take note that there are also a color sampler and the Alpha channel value, although the latter, in this case, doesn't have any visible effect on the object material's color):

- The cube rendered in the 3D preview changes its material's color in real time. You can even move the cursor in the color wheel and watch the rendered object switching the colors accordingly. Set the object's color to a greenish color by setting its RGB values to
0.430,0.800, and0.499respectively. - Go to the Material window and, under the Surface tab, click on the Surface button, which at the moment is showing the Diffuse BSDF item. From the pop-up menu, select the Glossy BSDF shader item. The node now also changes in the Node Editor window and so does accordingly the cube's material in the Rendered preview, as shown here:

Note that although we just switched a shader node with a different one, the color we set in the former one has been kept also in the new one; actually, this happens for all the values that can be kept from one node to a different one.
Now, because in the real world a material having a 100 percent matte or reflective surface could hardly exist, a more correct basic Cycles material should be made by mixing the Diffuse BSDF and the Glossy BSDF shaders blended together by a Mix Shader node, in turn connected to the Material Output node.
- In the Material window, under the Surface tab, click again on the Surface button that is now showing the Glossy BSDF item and replace it back with a Diffuse BSDF shader.
- Put the mouse pointer in the Node Editor window and, by pressing Shift + A on the keyboard, make a pop-up menu appear with several items. Move the mouse pointer on the Shader item, it shows one more pop-up where all the shader options are collected.
- Select one of these shader menu items, for example, the Glossy BSDF item. The shader node is now added to the Node Editor window, although not connected to anything yet (in fact, it's not visible in the Material window but is visible only in the Node Editor window); the new nodes appear already selected.
- Again press Shift + A in the Node Editor window and this time add a Mix Shader node.
- Press G to move it on the link connecting the Diffuse BSDF node to the Material Output node (you'll probably need to first adjust the position of the two nodes to make room between them). The Mix Shader node gets automatically pasted in between, the Diffuse node output connected to the first Shader input socket, as shown in the following screenshot:

- Left-click with the mouse on the green dot output of the Glossy BSDF shader node and grab the link to the second input socket of the Mix Shader node. Release the mouse button now and see the nodes being connected.
- Because the blending Fac (factor) value of the Mix Shader node is set by default to
0.500, the two shader components, Diffuse and Glossy, are now showing on the cube's surface in equal parts, that is, each one at 50 percent. Left-click on the Fac slider with the mouse and slide it to0.000. The cube's surface is now showing only the Diffuse component, because the Diffuse BSDF shader is connected to the first Shader input socket that is corresponding to a value set to0.000.Tip
Downloading the example code
You can download the example code files for all Packt books you have purchased from your account at http://www.packtpub.com. If you purchased this book elsewhere, you can visit http://www.packtpub.com/support and register to have the files e-mailed directly to you. The high resolution colored images of the book can also be found in the code bundle.
- Slide the Fac slider value to
1.000and the surface is now showing only the Glossy BSDF shader component, which is, in fact, connected to the second Shader input socket corresponding to a value set to1.000. - Set the Fac value to
0.800. The cube is now reflecting on its sides, even if blurred, the white plane, because we have a material that is reflective at 80 percent, matte at 20 percent, and so on:
- Lastly, select the plane, go to the Material window and click on the New button to assign a default whitish material.
How it works...
So, in its minimal form, a Cycles material is made by a closure (a node shader) connected to the Material Output node; by default, for a new material, the node shader is the Diffuse BSDF with RGB color set to 0.800, and the result is a matte whitish material (with the Roughness value at 0.000 actually corresponding to a Lambert shader). The Diffuse BSDF node can be replaced by any other one of the available shader list. For example, by a Glossy BSDF shader as in the former cube scene, which produces a totally mirrored surface material.
As we have seen, the Node Editor window is not the only way to build the materials; in the Properties panel on the right-hand side of the UI, we have access to the Material window, which is usually divided as follows:
- The material name, user, and the datablock tab
- The Surface tab, including in a vertical ordered column only the shader nodes added in the Node Editor window and already connected to each other
- The Displacement tab, which we'll see later
- The Settings tab, where we can set the object color as seen in the viewport in not-rendered mode (Viewport Color), the material Pass Index, and a Multiple Importance Sample option
The Material window not only reflects what we do in the Node Editor window and changes accordingly to it (and vice versa), but also can be used to change the values, to easily switch the closures themselves and to some extent to connect them to the other nodes.
The Material and the Node Editor windows are so mutual that there is no prevalence in which one to use to build a material; both can be used individually or combined, depending on preferences or practical utility. In some cases, it can be very handy to switch a shader from the Surface tab under Material on the right (or a texture from the Texture window as well, but we'll see textures later), leaving untouched all the settings and the links in the node's network.
There is no question, by the way, that the Material window can become pretty complex and confusing as a material network grows more and more in complexity, while the graphic appearance of the Node Editor window shows the same network in a much more clear and comprehensible way.
There's more...
Looking at the Rendered viewport, you'll notice that the image is now quite noisy and that there are white dots in certain areas of the image; these are the infamous fireflies, caused mainly by transparent, luminescent, or glossy surfaces. Actually, they have been introduced in our render by the glossy component.
Follow these steps to avoid them:
- Go to the Render window under the Properties panel. In the Sampling tab, set Samples to 100 both for Preview and Render (they are set to 10 by default).
- Set the Clamp value to 1.00 (it's set to 0.00 by default). Go to the Light Paths tab and set the Filter Glossy value to 1.00 as well. The resulting rendered image, as shown here, is now a lot more smooth and noise free:

- Save the blend file in an appropriate location on your hard drive with a name such as
start_01.blend.
Samples set to 10 by default are obviously not enough to give a noiseless image, but are good for a fast preview. We could also let the Preview samples as default and increase only the Render value, to have longer rendering times but a clean image only for the final render (that can be started, as in BI, by pressing the F12 key).
By using the Clamp value, we can cut the energy of the light. Internally, Blender converts the image color space to linear. It then re-converts it to RGB, that is, from 0 to 255 for the output. A value of 1.00 in linear space means that all the image values are now included inside a range starting from 0 and arriving to a maximum of 1, and that values bigger than 1 are not possible, so usually avoiding the fireflies problem. Clamp values higher than 1.00 can start to lower the general lighting intensity of the scene.
The Filter Glossy value is exactly what the name says, a filter that blurs the glossy reflections on the surface to reduce noise.
Be aware that even with the same samples, the Rendered preview not always has a total correspondence to the final render, both with regards to the noise as well as to the fireflies. This is mainly due to the fact that the preview-rendered 3D window and the final rendered image usually have very different sizes, and artifacts visible in the final rendered image may not show in a smaller preview-rendered window.