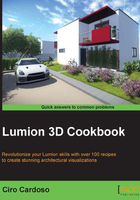
Selecting multiple 3D models
Typically, we focus our attention on selecting separate 3D models so that we can make exact and accurate adjustments. Eventually, we will need to do some alterations and modifications to multiple 3D objects. This recipe shows you how you can do this, along with a practical application of this recipe.
Getting ready
For this tutorial, you need to locate the 3D models you need to tweak; don't forget to select the correct category under the Objects menu. Also, keep in mind that to select and control a 3D model, you need to click on the small white dot under the 3D model.
How to do it…
To select multiple objects, perform the following steps:
- On the left-hand side of the screen, select the Objects menu.
- Select the right category for the 3D model you want to select. In this example, we want to select people, so we will select the People and Animals category.
- If the Place object button is selected, you need to select another tool, such as the Move object tool or the Context menu for example.
- Press and hold the Ctrl key, and with the left mouse button pressed, drag to draw a rectangle around the 3D model.
- On the top-left corner of the rectangular selection, you can see the Selection count value that lets you know how many objects you have selected so far, as shown in the following screenshot:

- Keep in mind that you need to pay some attention while selecting 3D models because while using this method, you may end up selecting other 3D models that are behind other 3D models or buildings.
- Make the selection in the first attempt; if not, every time you press the left mouse button, you will deselect the previous selection.
- You can make multiple selections while pressing the Ctrl key and by clicking on the small white dot under each 3D model.
- Now that you have multiple 3D models selected, you can perform various tasks that you would normally do with just one 3D model, such as moving to a new position.
This is perhaps the simplest and quickest way to select multiple 3D models, but there is another way we can select multiple objects, as described in the following steps:
- Select the Context menu and select a 3D model.
- You have two options, but for this case, click on the Selection… submenu, and, as you can see in the following screenshot, several options will appear:

- If you select the Select All Similar Category option, this will select all the 3D models that are in the same category.
- If you select the Select All Similar option, this will only select those 3D models that are equal to the 3D model you selected.
There's more…
Keep in mind that there is a substantial difference between the options Select All Similar and Select All Similar Category. For example, if we use the Select All Similar option with a tree called AfricanOlive2_RT, Lumion selects all the AfricanOlive2_RT 3D models present in the project.
Now, if we use the Select All Similar Category option with the same AfricanOlive2_RT tree, Lumion selects all the 3D models inside the Nature category.