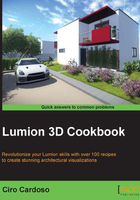
Placing multiple 3D models
A project needs life, but placing dozens of models one by one is a massive task. Lumion helps us to populate our 3D world by providing the option to place more than one copy at a time. By means of a shortcut, we can place 10 copies of a 3D model.
Getting ready
Before you begin, you need to have Lumion open and the right layer selected to place the 3D model.
How to do it…
To place 10 copies of a 3D model, perform the following steps:
- Select the 3D model you want to place either from the Lumion library or a 3D model you already imported.
- Hold the Ctrl key and click with the left mouse button to place 10 scattered copies of the 3D model, as you can see in the following screenshot:

- Click again on any other point of your 3D project if you want to add 10 more copies.
There's more…
This is a feature that I use with a few 3D models and in specific situations. Why? As you can see in the preceding screenshot, it is true that we can place 10 copies of a 3D model at once. However, that is all you can do. Consequently, you have very narrow control. We don't have control over the area that the 3D models are scattered and also the distance between them. Again, in our example, two bushes are intersecting, and although in this case it is not a big issue, most of the time you wouldn't want this to happen. So, in reality, we have two options, that is, we use this feature and then manually move the 3D models that are intersecting, or we place the 3D models one by one.