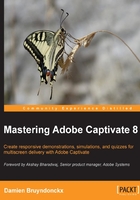
Recording with System Audio
System Audio is the sound effects that originate from the application you capture or from your operating system. In the AME example, it is the chimes sound effect that is played when the encoding is finished. In this exercise, you will once again capture the sequence of actions described in the scenario; this time, Captivate will record the System Audio in addition to screenshots and mouse movements.
First, you should reset your applications to their original state:
- Close AME if it is still open.
- Reopen AME.
By restarting AME, you effectively reset the application to its default state.
- Delete every
.flvfile that is situated in thevideo/MOVfolder of the exercises.The second step is to get Captivate ready for the capture session.
- Return to Captivate, and use the File | Close All menu item to close all open files (if any).
- Use the File | Record New Software Simulation menu item or the Software Simulation thumbnail situated on the New tab of the welcome screen to create a new project.
- In the recording window, choose Application to record the Adobe Media Encoder application. The red recording area snaps to the AME window.
- Use Custom Size of 1024 x 768 pixels to shoot your application.
- In the recording modes section of the recording window, make sure the Demo mode is the only one selected.
- Also, select the System Audio checkbox.
Tip
System Audio on Mac
If you are on a Mac, the System Audio checkbox is not available. Actually, you need to install the Soundflower system extension and configure your audio system accordingly before being able to use the System Audio feature of Captivate. The procedure is explained in the knowledge base article at http://helpx.adobe.com/captivate/kb/system-audio-disabled.html.
On Windows, System Audio should work right out of the box!
Once System Audio has been correctly set up, the recording window should look like the following screenshot:

- When you are ready, click on the red Record button. After a short countdown, you'll be back in recording mode.
- In Adobe Media Encoder, perform the actions as rehearsed earlier in this chapter. Behind the scenes, Captivate is recording!
Notice that you do not hear the camera shutter sounds and the keystrokes sounds anymore. When System Audio is activated, these sounds are automatically disabled, because—obviously—they don't need to be recorded.
- Just before clicking on the Start Queue button (the Play icon), press the Print Screen (Windows) or cmd + F6 (Mac) shortcut to take an extra screenshot manually.
- Use the F9 (Windows) or cmd + F9 (Mac) shortcut to turn FMR on.
- Click on the Start Queue button of AME to start the actual encoding the video.
- When the encoding is finished, use the F10 (Windows) or cmd + F10 (Mac) shortcut to stop FMR.
- Finally, use the End key (Windows) or the cmd + enter shortcut (Mac) to stop the recording.
- When Captivate has finished generating all the slides, save this file in the exercises folder as
Chapter02/encoderDemo_sysAudio_1024.cptx.As usual, let's now preview the rushes of this new recording session.
- Use the Preview | Project icon of the Big Buttons Bar to preview the entire project.
This version of the project is, again, very similar to the demonstrations you have seen earlier. However, you should notice one significant difference. At the end of the project, when the encoding process is completely finished, you should hear the chimes sound of AME that has been captured thanks to the System Audio feature of Captivate!