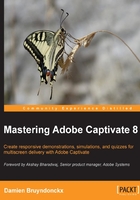
Recording the other versions of the project
It is now time to start another recording session. For this second experience, you will pursue the following objectives:
- You will generate both the demonstration and simulation versions of the project in a single recording session.
- At the end of the project, you will use an FMR to capture the yellowish bar showing the progress of the encoding process.
Before turning on the camera for the second time, here are some additional tips and tricks for successful capture:
- Use the automatic recording modes whenever possible.
- If you have to record fullscreen, reset your desktop to its default appearance, that is, remove your custom wallpaper, and turn off any custom color scheme, or mouse pointer sets. Your computer should look like any computer.
- Turn off your screensaver.
- Turn on the sound so that you can hear the camera shutter and the keystrokes. This will help you have better control over the recording process.
- If you are not sure whether or not Captivate took a given screenshot, don't hesitate to take one manually using the Print Screen key (Windows) or the cmd + F6 shortcut (Mac). During the editing phase that follows, it is much easier to delete an extra slide than to generate a missing slide.
- Perform the actions slowly, especially the text typing actions and the actions that require a FMR. You'll be able to set up the timing of each slide with great precision during the editing phase.
- Rehearse your scripts before recording.
With these tips and tricks in mind, let's concentrate on the actual recording. Your first concern is to reset the stage by performing the following steps:
- Reopen AME. When the application appears, make sure it looks like the screenshot in the Preparing the application to record section earlier in this chapter.
- Delete all the
.flvfiles situated in thevideos/MOVfolder of the exercise files you downloaded from the Internet. - Return to Captivate and close every open file, if needed.
- Use the File | Record new Software Simulation menu item or the Software Simulation thumbnail situated on the New tab of the Welcome screen to create a new project. The main Captivate interface disappears and the red recording area is displayed.
- In the recording window, choose Application to record Adobe Media Encoder CS6. The red recording area snaps to the Adobe Media Encoder window.
- Use a Custom Size of 1024 x 768 pixels to record your application.
- In the recording modes section of the recording window, select all four automatic recording modes (Demo, Assessment, Training, and Custom).
- Leave the other options at their current value.
- Make sure your recording window looks like the following screenshot:

- When you are ready, click on the red Record button. After a short countdown, you'll be back in the recording mode.
- In Adobe Media Encoder, perform the actions as rehearsed earlier in this chapter. Behind the scenes, Captivate is recording!
You should hear a camera shutter sound each time you click and a keystroke sound each time you use the keyboard. Notice that, even though two applications are currently active, the mouse and the keyboard are interacting with AME, not with Captivate.
- Just before clicking on the Start Queue button (the Play icon), click on the Print Screen (Windows) or cmd + F6 (Mac) buttons to take an extra screenshot manually.
This extra screenshot is necessary to correctly capture the yellowish bar with a FMR. A camera shutter sound lets you know that an extra screenshot has indeed been captured.
You will now turn the FMR on and click on the Start Queue button.
- Use either the F9 (Windows) or cmd + F9 (Mac) shortcut to turn FMR on.
- Click on the Start Queue button of AME to start the actual encoding of the video.
- When the encoding is finished, use either the F10 (Windows) or cmd + F10 (Mac) shortcut to stop FMR.
- Finally, use the End key (Windows) or the cmd + enter shortcut (Mac) to stop the recording.
Captivate generates the slides. When that process is over, Captivate has a nice surprise for you!
Tip
Alternative way to stop a Captivate recording
In addition to the keyboard shortcuts discussed previously, you can also use your mouse to stop a Captivate recording. On Windows systems, click on the Captivate taskbar icon at the bottom of the screen. On Mac systems, the same icon is situated in the notification area at the top right-hand corner of the screen.
Previewing the second rushes
The nice surprise is that Captivate has generated four versions of the same project. This is due to the four checkboxes that you selected at the end of the recording window just before pressing the Record button:
- The
untitled_demo1.cptxfile was generated based on the Demo mode. Save it in your exercises folder asChapter02/encoderDemo_1024.cptx. - The
untitled_assessment1.cptxfile was generated based on the Assessment Simulation mode. Save it in your exercises folder asChapter02/encoderAssessment_1024.cptx. - The
untitled_training1.cptxfile was generated based on the Training Simulation mode. Save it in your exercises folder asChapter02/encoderTraining_1024.cptx. - The
untitled_custom.cptxfile was generated with the settings of your very own Custom mode. Save it in your exercises folder asChapter02/encoderCustom_1024.cptx.
Now that these files are saved, you will preview them one by one:
- Select the
Chapter02/encoderDemo_1024.cptxfile. - Use the Preview | Project icon of the Big Buttons Bar to preview the entire project.
Captivate generates the slides and opens the Preview pane.
The Demo version of the project is very similar to the one you shot earlier in this chapter. The only major difference is the yellowish progress bar that has been correctly captured by FMR.
- When the preview is finished, close the Preview pane.
- Select the
Chapter02/encoderAssessment_1024.cptxfile. - Use the Preview | Project icon to preview the entire project.
As described in the Assessment Simulation recording mode, the mouse pointer and the Text Captions have not been added to this version of the project. After a short while, the project pauses. If you don't do anything, nothing happens as Captivate is waiting for you to click on the right spot. If you click on the right icon, the project moves on to the next slide and pauses again waiting for your second action. If you do not perform the right action, a red Failure Caption is displayed.
- When you complete the entire project, close the Preview pane.
- Return to the
Chapter02/encoderTraining_1024.cptxfile. - Once again, use the Preview | Project icon of the Big Buttons Bar to preview the entire project.
As expected, this version of the project is very similar to the previous one. The only difference is the orange Hint Caption that is displayed when the mouse is over the hit area of the Click Boxes or Text Entry Boxes. This Hint Caption can provide some useful information on the action to be performed by the student.
- When you are through the entire project, close the Preview pane.
- Go to the
Chapter02/encoderCustom_1024.cptxfile. - Use the Preview icon one more time to preview the entire project.
Your Custom recording mode has added Text Captions, Click Boxes, and Text Entry Boxes to the slides, effectively providing an entirely new customized experience.
Of course, none of these four versions of the project are final in any way. There is a lot of work to be done before these projects can be published. That being said, the automatic recording modes of Captivate have successfully provided enough raw material of good quality to get you started. Remember, this is exactly what you should expect from the capture step of the process.