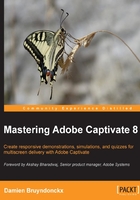
The inner working of the Captivate capture engine
The Captivate capture engine is based on static screenshots. Going back to the Adobe Media Encoder project, let's review what exactly happened when you clicked your mouse during the capture using the following steps:
- Return to the
Chapter02/encoderDemo_1_1024.cptxfile. - Make sure that the first slide is selected in the Filmstrip panel.
The first slide shows the initial state of the application. When recording, you used your mouse to click on the Add Source icon of AME. When you clicked on this icon, Captivate launched a sequence of actions behind the scenes:
- Captivate recorded the position of the mouse at the time of the click (using x and y coordinates).
- Adobe Media Encoder executed the action.
- When Adobe Media Encoder completed its action, Captivate took a second static screenshot to capture the new state of the application. This second screenshot is used as the background image of slide 2.
You then used your mouse a second time to double-click on the demo_en.mov file. When this second click occurred, Captivate launched the same sequence of actions and took a third static screenshot to use as the background image of slide 3.
When the movie plays, the static screenshot of the first slide (a .bmp image) is displayed. When the mouse has to move, Captivate recreates a movement from the top-left corner of the slide to the position of the click as recorded during the filming. Just after the click, Captivate displays the static (.bmp) screenshot of the second slide.
When it is time to move the mouse on the second slide, Captivate recreates a movement from where the click occurred on the first slide to the location of the click on the second slide as recorded during the filming. Right after the second click, Captivate displays the third static screenshot. This process repeats itself till the end of the movie.
It may sound very simple and logical, but the way this process works has lots of implications, as mentioned in the following list:
- Only the starting and ending points of the mouse movements are recorded by Captivate. During playback, a movement is recreated between these points.
- The actual mouse movements made during the recording between two clicks are therefore not recorded.
- The animations displayed by the Captured application (in this case, the yellowish progress bar) are not captured.
- The Timeline of the generated movie is independent of the time that has passed during filming.
This system creates a very lightweight animation: a bunch of images and a few coordinates are enough to reproduce an entire movie.
However, this system is limited. Some mouse actions, such as drag-and-drop and scrolling actions, cannot be reproduced that way. These actions require an actual frame-by-frame video recording to be played back correctly. In Captivate, such a frame-by-frame sequence is known as Full Motion Recording (FMR).
Understanding the FMR mode
To make sure you understand this concept, let's take a look at some of the preferences of Captivate:
- In Captivate, use the Edit | Preferences (Windows) or Adobe Captivate | Preferences (Mac) menu item to open the Preferences window.
- Once the Preferences window opens, click on Settings under the Recording group, as shown in the following screenshot:

At the end of the Preferences window, there are two options that help you control the FMR behavior of Captivate: Smoothen movements for Drag and Drop actions and Smoothen movements for Mouse Wheel Actions. These two options should be selected by default.
- Make sure these two options are selected and close the Preferences window.
- In the Filmstrip panel, take a close look at the icons situated beneath each of the slide's thumbnail.
While most of the slides display the icon of a mouse, one slide should display the icon of a video camera. This is shown in the following screenshot:

As shown in the preceding screenshot, slide 9 is where the scrolling movement on the Video tab of AME occurs.
Because the Smoothen movements for Drag and Drop actions and Smoothen movements for Mouse Wheel Actions options were turned on, Captivate has detected this scrolling movement and has automatically switched to the FMR mode when capturing that particular slide.
One of the limitations of FMR is that it does not allow any kind of interaction. During the playback, the learners cannot perform such scrolling movement themselves.
The FMR mode will also help you capture the yellowish progress bar at the end of the project. The only problem is that the yellowish progress bar is not linked to any scrolling or drag-and-drop action. Fortunately, there is another way to control the FMR mode.