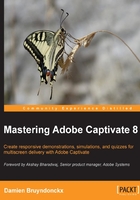
Recording the first project
It is time to have a first hands-on experience of an actual recording session. Recording a Captivate project is a five-step process:
- Preparing the application to record.
- Rehearsing the scenario.
- Resetting the application.
- Recording the movie.
- Previewing the rushes.
Let's review these steps one by one.
Preparing the application to record
For this exercise, the application you will record is Adobe Media Encoder CS6. This application is used to convert video and audio files in a wide range of formats. Adobe Media Encoder (AME) is included in the standard Captivate package; if you have Captivate (even the trial version), you also have AME.
First, you will reset the Captivate workspace and open AME by performing the following steps:
- Open Captivate. If Captivate is already open, close all open files.
- If needed, reset the Classic workspace using the Window | Workspace | Reset 'Classic' menu item.
- Open AME. On Mac, it is situated in the
/Applications/Adobe Media Encoder CS6folder. On Windows, a shortcut to AME should be available in the Start menu.
When AME opens, make sure it looks like the following screenshot:

Tip
This exercise and the screenshots are based on Adobe Media Encoder CS6, which is the version installed with Captivate 8, but it also works with Adobe Media Encoder CC. In Version CC 2014, it is not possible to convert a file to the .flv format. Therefore, the exercise will not work if you use Adobe Media Encoder CC 2014.
Rehearsing the scenario
The goal of this Captivate project is to teach students how to use AME to convert a QuickTime movie (with a .mov extension) to Flash video (with a .flv extension). This scenario follows the exact same steps as those used in the demonstration and simulation you experienced in the previous chapter. Make sure the audio system of your computer is turned on before rehearsing the following scenario. Here are the steps:
- Go to the Adobe Media Encoder application.
- In the top-left corner of the application, click on the + icon.
- Browse to the
videos/MOVfolder of the exercise files and load thedemo_en.movQuickTime movie into AME. - Open the Format drop-down list and choose the
.flvformat. - Open the Preset drop-down list and apply the last 4 x 3 preset (the one before the last in the list).
- Click on the preset name to open the Export Settings dialog.
- If needed, open the Video tab situated in the lower right area of the Export Settings dialog.
- Scroll down the Video tab until you see the Resize Video section.
- Make sure the Maintain Aspect Ratio icon (the chain icon) is active, and change the width of the video to
400pixels. Normally, the new height of the video is automatically set to 300 pixels. - Click on the OK button to validate the new export settings.
- Click on the Start Queue button (the green play icon) to start the actual encoding.
The encoding process begins. In the Encoding panel at the bottom of the screen, a yellow bar shows the progress of this operation. When the operation is complete, the system plays a brief chime sound effect.
Make sure you master these steps, and make sure AME behaves as expected before continuing. If you need more practice, feel free to rehearse this scenario a few more times before the recording. After all, on a real movie set, even the most famous actors rehearse their scenes many times before the director finally decides to turn the camera on.
Resetting the application
When you are ready to record the sequence, don't forget to reset AME to its original state. The best way to do it is to perform the following steps:
- Close and restart AME.
- When the application reopens, make sure it looks like the previous image again.
Also, delete the
.flvfile(s) generated during the rehearsal(s) by performing the following steps: - Open the Finder (Mac) or the Windows Explorer (Windows) and browse to the
videos/MOVfolder of the exercises. - Delete every
.flvfile present in this folder.
On a real movie set, this is the job of the script girl!
Recording the movie
You know the scenario and Adobe Media Encoder is ready to be captured. Let's head back to Captivate and start the actual recording process.
If you work on Mac, there is one system option to change before Captivate can record the project. Use the following steps to make your Mac ready to record:
- The first time you create a new software simulation with Captivate, a dialog box appears on the screen asking you if you want to allow Captivate to access the assistive devices.
- Click on Open System Preferences to open the System Preferences application.
- If needed, click on the lock icon at the bottom-left corner of the System Preference application and authenticate as an administrator.
- Select the Captivate option to grant Captivate access to the assistive devices.
Without this step, Mac OS does not broadcast the events that Captivate uses to capture user interactivity (clicking on a button, typing a text entry, and so on).
For this first practice recording, you will use the default options of Captivate to record the sequence using the following steps:
- Close every open file so that the Captivate Welcome screen is displayed.
- On the New tab of the Welcome screen, double-click on the Software Simulation thumbnail. You can also use the File | Record new Software Simulation menu item to achieve the same result.
The Captivate interface disappears and a red rectangle is displayed on the screen. This red rectangle is the recording area.
- In the recording window, choose Application to record an application.
- In the Select the window to record drop-down list, choose to record the Adobe Media Encoder CS6 application.
The Adobe Media Encoder application opens and the red recording area snaps to the application window.
- In the Snap to section of the box, choose to record at Custom Size.
- Choose the 1024 x 768 size from the drop-down list. The red recording area and AME are both resized to the chosen size.
- Leave the remaining options at their default settings.
- The recording window should look like the following screenshot:

In the preceding screenshot, notice the Demo checkbox in the lower part of the window. Make sure this checkbox is the only one selected.
The stage is set and the actors are in place. Everyone is waiting for the director's signal to get started!
The signal is the red Record button at the bottom of the recording window. Once you click on it, all your actions are recorded by Captivate until you stop the capture:
- Click on the red Record button at the bottom of the recording window. After a short countdown, you'll be in recording mode.
- In the Adobe Media Encoder window, perform the actions as written in the scenario you rehearsed earlier in this chapter.
During the recording, pay close attention to the following things:
- Each time you click, you should hear a camera shutter sound
- When you type in the Width field, you should hear keystrokes
- After clicking on the Start Queue button, AME displays a yellowish progress bar in the bottom-left panel
- When the encoding process is finished, the application plays a brief chimes sound effect
Also, make sure you perform the actions slowly to allow Captivate enough time to capture all the needed images and actions.
- After completing all the steps, hit the End key (Windows) or use the cmd + enter shortcut (Mac) to stop the recording and generate the slides in Captivate.
- When the project has finished loading in Captivate, save it as
Chapter02/encoderDemo_1_1024.cptx. - Close the Adobe Media Encoder application.
The recording phase of the project is now finished. If you don't get it right the first time, don't worry, you can simply discard your sequence and start over. On a real movie set, even the most famous actors are granted many chances to do it right.
Previewing the rushes
The project should be open in Captivate. To launch the preview, you will use the same icon as in Chapter 1, Getting Started with Adobe Captivate 8 as explained in the following steps:
- Click on the Preview icon of the Big Buttons Bar. From the drop-down list, choose Project to preview the entire project (you can also use the F4 shortcut key to do the same thing).
- Captivate generates the slides in a temporary Flash file and opens the Preview pane.
Captivate has already generated lots of objects on the slides. Remember that in the recording window, the Demo mode was selected by default. The Demo mode automatically adds Text Captions, Highlight Boxes, and Mouse movements to the slides.
Of course, some of the content of the Text Captions must be corrected; the size and position of the Highlight Boxes must be fine-tuned; and the overall rhythm of the project is probably too fast, but this is an acceptable starting point.
The main problem of these rushes is how the movie ends. While previewing the project, you probably noticed that the yellowish progress bar has not been captured by Captivate.
In order to understand why Captivate did not capture this yellowish progress bar, it is necessary to further dive into the inner working of the Captivate capture engine.
- Close the Preview pane when done.