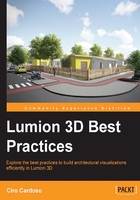
Importing 3D models
When Lumion opens a new scene or loads a scene, the Objects menu is opened by default. This menu is what you have to use to and to start importing a 3D model, which you can import by clicking on the Import button and then selecting the Add a new model button, as shown in the following screenshot:

This screenshot provides some useful practices that you can apply from the beginning of your project. From the start, Lumion lets you rename the 3D model you are importing. This is really useful for the reason that you will probably import different versions of the same 3D model, particularly while working on a concept stage. This is also where you can decide to import simple animations along with the 3D model. As a best practice, you should start renaming and using layers from the start of your project.
As soon you click on the Add to library button, the place tool becomes available to start placing 3D models, which you can place by clicking on with the left mouse button. These models you import are stored in the Import Library button that you can access by clicking on the thumbnail above the Place object button. Here, you have the opportunity to delete or add the 3D model to a special category called Favorites.
Note
With time, you will import tons of 3D models that can be used in different scenes. The Import Library button is shared between scenes, so make good use of the Toggle Favorite option to select all those 3D models, such as trees and furniture, which you can easily recycle in different scenes.
Now that you know how to import a 3D model to Lumion, we we will cover not only how to import SketchUp files directly, but also how to import FBX and COLLADA files.
Importing SketchUp files
One of the greatest practices to work with Lumion is to use SketchUp for modeling and applying a basic texture. Firstly, SketchUp has a free version with a few limitations and is simple to use, and secondly Lumion can read SketchUp files. It may not seem important, but this feature simplifies your workflow by cutting out the middlemen. With SketchUp, you simply save the scene, import it into Lumion, and if necessary hit the Reload button to reimport the 3D model with the changes.
Note
Lumion may give you an error when you try to import a SketchUp file, but this is due to the fact that Lumion may not support some newer SketchUp versions. However, don't worry, as you can always "down save" a model to an older version.
Really, this is as simple as it can get. You may encounter some issues while importing SketchUp files which are common to all the formats and that is something we will see later in this chapter. For now, let's see two formats that work great in Lumion.
Importing from 3ds Max or other applications using COLLADA or FBX
We will make use of 3ds Max for this section but the same principles and settings can be used with other applications as well. The reason that only FBX and COLLADA are mentioned in this book is because they provide reliable results and therefore are the best to export complex scenes. This section is dedicated to showing you the settings that are recommended for FBX and COLLADA files.
Note
Lumion gives you the opportunity to import 3ds Max files (.max), but Lumion's team still recommends COLLADA or FBX as your main file format. Do you want to know more about importing files in Lumion? Have a look at http://forum.lumion3d.com/importing/.
Here, you can find more information regarding applications, such as MicroStation, ArchiCAD, and Rhinoceros, just to mention a few.
You can also make good use of the forum if you find it difficult to achieve good results while exporting the 3D model from a specific 3D application. So, if Lumion supports other file formats, why use FBX or COLLADA?
Exporting settings for FBX files
The Autodesk FBX format is used to save 2D drawings and 3D geometry into a file that maintains full fidelity and functionality of the original file and that can be manipulated by multiple programs when you create interoperability between 3D applications.
However, FBX is not limited only to Autodesk products, which makes this file format a good candidate to export your 3D model. The following screenshot shows the settings that you need to correctly export the 3D model:

To export an FBX file, use the Autodesk Media & Entertainment preset and then change the settings under Advanced Options. Next, select the Units tab and choose Meters for the Scene units converted to: option. The final step is to make sure that Up Axis is set as Y-up and not Z-up.
Exporting settings for COLLADA files
The COLLADA file format is not something new and a reasonable number of 3D applications already supports this format. This is a great file format because it creates a bridge between the different 3D tools available, which include Lumion. However, you may ask, what are the benefits of using COLLADA instead of FBX?
The reason behind using the COLLADA file format instead of FBX or any other file format is that when you export the 3D model using COLLADA, it creates a folder with the textures used and at the same time has a low possibility of error.
Keep in mind that some Autodesk products have an option to export the 3D model as Autodesk COLLADA, but this option is not very stable and doesn't offer the same options you can get using OpenCOLLADA.
Note
You can download OpenCOLLADA from https://github.com/KhronosGroup/OpenCOLLADA/wiki/OpenCOLLADA-Tools.
Here, you can find the plugin for 3ds Max and Maya.
After installing the plugin and when you export a 3D model, you can find the OpenCOLLADA (*.DAE) file format that you need. The settings needed are as follows:

The Copy Images option is the one that will create a folder with all the textures inside and although this is not crucial, it is very useful and productive to have all of what you need in one location. However, does Lumion support animations? Find that out for yourself in the next section.
Exporting 3D animations
The answer to the previous questions is yes, Lumion supports animations. However, this support is very limited and controlling external animations is not that simple and stress-free. The animations you can import need to fulfill the following requirements:
- The frame rate should be set to 25 frames (PAL)
- Use FBX files or COLLADA but in case of the latest version, the interpolation between keyframes will be linear
- Lumion can only read move/rotate and scale keyframes which means you cannot import vertex animations, morph animations, or bone animations in this
Export the animation using the Autodesk Media & Entertainment preset (if you are using FBX) and while importing it in Lumion, don't forget to tick the Import animations option, as shown in the following screenshot:

It's true that this limits us in terms of what we can accomplish in Lumion but there is still room for some basic animation that can help your scene.
There is another reason why animations in Lumion are not very practical and this is that once you import the animation, it will keep on playing as a loop. Imagine that you have a car moving in a straight line—here, the animation will keep on playing the same scene over and over again while you work. This can be annoying in particular when you have multiple animations in your scene, but things change once you move to the Movie mode.
Tip
Don't forget to use layers to hide these animations. It will also improve the Viewport's speed.
The easiest way to explain this is with an example: let's say we have a car moving in a straight line and the animation lasts only for 30 seconds. Since you are using 25 frames per second, this means that this small animation covers 750 frames in those 30 seconds.
In order to use this animation, you have to create a clip with no more than 30 seconds or 750 frames. Why? The golden rule is: the clip's length needs to be equivalent to the animation's length; otherwise, the animation will keep on playing in a loop.
Now, things can go wrong sometimes while importing 3D models. There are some common issues that can be easily addressed but every now and then the solution may not be that obvious. In the next topic, you will learn some of the most common problems and the practical solutions not only to solve them but to avoid future problems as well.