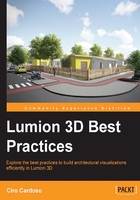
Chapter 2. Importing and Handling 3D Models
The complete collection of Lumion's features and their usability would be useless if we didn't have the capability to import our 3D models in Lumion. In the previous chapter under the section What is necessary to work with Lumion, we provided a list of all the file formats that Lumion can recognize and read. So, not only can Lumion import a wide variety of file formats, but it also has a good system to reload 3D models without losing the information attached to them, and by information we mean the materials assigned to the 3D models and their location. This is an important and crucial step in the entire workflow pipeline so let's have a look at what you are going to learn in this chapter:
- How to import 3D models
- Importing directly from SketchUp
- Importing 3d models from 3ds Max or another application using COLLADA or FBX
- Importing animations to Lumion
- Common problems and how to solve them
- Beginners' mistakes
- How to place 3D models in Lumion
- Randomness while placing objects
- The Mass Placement tool
- Controlling the 3D models
- Difference between model categories
- Importing large scenes
- Reloading imported files
As mentioned, importing 3D models is a crucial step because it allows you to check whether the 3D model has any geometrical problem that needs to be solved. Most of the time, if you use the COLLADA or FBX format, everything will work properly but you will still have some issues that cannot be easily spotted while modeling. Nevertheless, before we jump to such a technical section, let's see how we can import 3D models exported from several applications.
Note
If you prefer working on the landscape first, in case of an exterior scene have a look at Chapter 4, Creating an Exterior Scene with Lumion. There you can learn everything you need to know to sculpt and tweak the terrain to your needs.