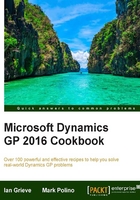
Remembering processes with an ad hoc workflow
Microsoft Dynamics GP offers a flexible built-in approval workflow engine, but this is sometimes more complicated, or specialized, that users require and is limited to approvals. For users who only need a simple workflow to ensure that they remember the steps for a particular task, a basic workflow can be built using shortcuts and folders.
This process works well for irregular tasks such as month-end or quarter-end processes where tasks are performed infrequently enough to make it easy to forget the steps. For this recipe, we'll look at setting up a basic month-end workflow.
Getting ready
The basic steps of this task are to create a folder to hold the workflow and then add the steps in order to that folder. For our example, we will assume that a month-end financial closing workflow includes posting a quick journal, processing a clearing entry, and closing the month.
How to do it...
Here are the steps to create a basic, ad hoc workflow:
- Select the Home button from the Navigation pane on the left. This makes the shortcut bar available on the top left.
- Right-click on the shortcut bar and select Add | Folder to add a folder to the shortcut bar that can be used to organize entries.
- Right-click on the new folder and select Rename. Name the folder
Month Endand press Enter. Now there is a folder to hold month-end entries. - The next step is to add our three sample entries. Select the Month End folder on the shortcut bar. Right-click on the folder and select Add | Add Window:

- Click the plus sign (+) next to Microsoft Dynamics GP. Click the plus (+) next to Financial and select the window named
Quick Journal Entry. Change the name at the top to1) Quick Journal Entry. Click Add:
Tip
Putting a number in front prevents this shortcut from interfering if the same shortcut appears somewhere else on the shortcut bar.
- Next, select Clearing Entry also under Microsoft Dynamics GP and Financial. Rename it 2) Clearing Entry in the Name box and click Add.
- Finally, select the plus (+) next to Company under Microsoft Dynamics GP and select Fiscal Periods Setup. Rename this
3) Close Fiscal Periodand click Add. Select Done to finish. - The items will appear on the shortcut bar on the left under the Month End folder. Selecting an item with the left mouse button will allow moving items around to adjust the order if necessary:

How it works…
Ad hoc workflows provide an option to group a set of steps together and make them all available in one place. Clicking the arrow to the left of the folder closes it up and keeps the steps out of the way until they are needed. Clicking the arrow again reopens the folder to run the steps. Some common uses include creating a basic set of steps for new users, month-end and quarter-end processes, and any other process where it is important to ensure that all the steps are followed.
See also...
- The Speeding up access to data with Quick Links recipe in Chapter 1, Personalizing Dynamics GP