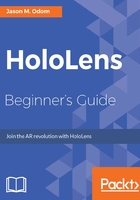
上QQ阅读APP看书,第一时间看更新
Adding a little color
Now, we have a platform. However, it is just a boring white platform at the moment; let's fix that. We will now create a material and drag it onto the platform in our scene view:

A colorless platform
Let's fix that!:
- In our Project tab, right-click on the Assets folder. Hover over the Create option at the top of the menu, and click on the Folder option in the submenu:

- Name this folder Materials.
- Select the Materials folder in the left panel of the Project view.
- With this folder selected, click on the Create button.
- Select Materials from the pop-up menu.
- When the new material appears, the name text is highlighted, letting you know that you should name it. Name the new material Platform.
We now have a new material waiting for us to change from the boring default white. There is quite an intimidating number of properties to control for a first-time developer. For now, though, we will keep this simple and change the color only.
- Ensure that the Platform material is selected:

- With the material selected, let's take a look at our material in Inspector:

- Click on the Color Box next to the heading Albedo (the one with the icon of the dropper next to it), as follows:

- When the Color Picker dialog appears, change the RGB values to R= 25, G= 40, and B= 248. This will change the color we are using to deep blue:
