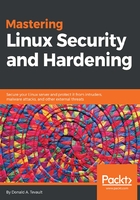
Installing a virtual machine in VirtualBox
For those of you who've never used VirtualBox, here's a quick how-to to get you going:
Download and install VirtualBox and the VirtualBox Extension Pack. You can get them from: https://www.virtualbox.org/.
Download the installation .iso files for Ubuntu Server and CentOS 7. You can get them from: https://www.ubuntu.com/ and https://www.centos.org/.
- Start VirtualBox and click the New icon at the top of the screen. Fill out the information where requested. Increase the virtual drive size to 20 GB, but leave everything else as the default settings:

- Start the new virtual machine. Click on the folder icon at the bottom-left corner of the dialog box and navigate to the directory where you stored the .iso files that you downloaded. Choose either the Ubuntu .iso file or the CentOS .iso file as shown in the following screenshot:

- Click the Start button on the dialog box to start installing the operating system. Note that, for Ubuntu Server, you won't be installing a desktop interface. For the CentOS virtual machine, choose either the KDE desktop or the Gnome desktop, as you desire. (We'll go through at least one exercise that will require a desktop interface for the CentOS machine.)
- Repeat the procedure for the other Linux distribution.
- Update the Ubuntu virtual machine by entering:
sudo apt update
sudo apt dist-upgrade
- Hold off on updating the CentOS virtual machine because we'll do that in the next exercise.
When installing Ubuntu, you'll be asked to create a normal user account and password for yourself. It won't ask you to create a root user password, but will instead automatically add you to the sudo group so that you'll have admin privileges.
When you get to the user account creation screen of the CentOS installer, be sure to check the Make this user administrator box for your own user account, since it isn't checked by default. It will offer you the chance to create a password for the root user, but that's entirely optional—in fact, I never do.
The user account creation screen of CentOS installer is shown as follows:
