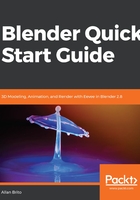
上QQ阅读APP看书,第一时间看更新
Navigator widget and visualization
What if you have to manipulate the visualization of your objects in the 3D View of Blender? For that purpose, we can use the brand-new visualization options available in the user interface. Look at the top right corner of your 3D View, and there you will see five new icons that help controlling visualization, illustrated as follows:

Figure 1.21: Navigation options
All those options will work with your mouse and are a great option with Blender, even if you don’t have a mouse in your computer.
In the preceding diagram, you will find each of the following options:
- Perspective or orthogonal: The icon will enable you to swap between an orthogonal and perspective projection of lines for your 3D View. For modeling, tasks are always better to work with an orthogonal projection. You can also use the numpad 5 key as the shortcut for this option.
- Camera view: To quickly set the view to your active camera in Blender, you can click on this button. Click on it again to exit the camera view. The shortcut for this option is Ctrl + numpad 0.
- Move view: Do you want to move the view? Click and drag in this icon to move your view and adjust the best possible angle. You can get the same results with the Shift + middle mouse button.
- Zoom view: To set zoom in and out you can click and drag the mouse up and down, to get a zoom in and out of your scene. Use the mouse wheel or + and - keys to get the same results.
- Navigator widget: A full navigation option for Blender.