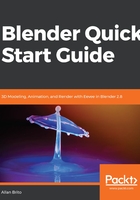
Shading options for Blender 2.8
With a solid base to select and transform objects in Blender, we can move further and get around shading. Until now you probably just used the basic shading options from the default user interface.
In Blender 2.8 you will get a lot of options for shading at the bottom of the 3D View (Figure 1.17), shown as follows:

To fully see everything we can do with shading options in Blender, you have to create more than merely a cube. So let us try duplicating the cube and apply the shading options:
- To duplicate the cube, select the cube that is present and press Shift + D key
- Now that the cube has been duplicated, we will align the copy above the original by pressing the Z key and placing the new cube right above the first cube. Blender will move the new object right after you press the keys, and you can constrain the copy on any axis.
- Repeat the process till you get three cubes aligned in the Z axis shown in the below screenshot.

They all appear with a flat color in your 3D View, and we can change that using some shading options, which will be important later when we start to use Eevee to render in real time.
There are three primary locations to adjust your shading in Blender: Lighting, Color, and Options.
In the lighting field you will see three buttons:
- Flat: The most straightforward option that will display a flat light with no volumetric options.
- Studio: Here we have a simulation of a studio setup with an infinite background and area lights to the sides.
- MatCap: This is short for Material Capture and will display a realistic shading for a surface based on reflections and other properties from a real-world simulation.
Right below the lighting options, you will see another field called Color. There you can set the way your objects will appear in the 3D View. You can get:
- Single: Use a single color to display all objects equally. You can choose the tone at the selector below this button. The selector only appears if you select the Single option.
- Material: Shows objects with the same materials used in the Material Editor.
- Random: If you need greater understatement of a complex scene with dozens or hundreds of objects, you can use the random option to display a random color for each unique object. Blender will pick the colors for you.
At the bottom, you have another set of options, and from those options, you should take a close look at the Shadow. If you enable the Shadow, you will see a real-time shadow in your 3D View. The value next to the Shadow controls how dark they appear in your scene and with the little gears icon you can set the direction of your shadows.
By choosing MatCap, Color as Random, and enabling shadows, you will get the following view of your scene:

You can change both MatCap and Studio shading options by clicking the preview sphere, as indicated in the next screenshot:
