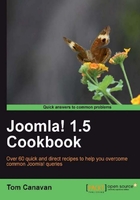
This recipe is for websites that are hosted on GoDaddy.com® or GoDaddy.com® resellers such as PotentiaHosting.com™.
These steps detail how to set up your database on a GoDaddy.com® server.
GoDaddy.com® offers a wide range of tools equal to the tools discussed in previous section. However GoDaddy.com® handles setting up your new hosting in a very different manner.
By following these steps you will have your site's database up and running in no time.
What you will need:
GoDaddy.com®username / number and password- Your four digit security code or credit card information - this information is required should you need to contact technical support.
- Login to
GoDaddy.com®using your username and password. - To reach the database setup, we have to navigate through the menu. Follow these steps:
- Click Hosting.
- Under My Products choose Hosting - this will take you to the control panel:

The preceding screenshot shows (in our example) two accounts - yours will show the number of accounts you have purchased.
- Now click on Manage Account next to the Hosting Account you wish to set up.
- You will be taken to the Hosting Control Center control panel - choose Databases - you will see the following icon.

- Once you click the MySQL icon you are taken into the set up system. Click the Database button on the upper right:

- This screen is where you will enter all your information.

- How to complete this screen:
- Provide a Description (example: Joomla! 1.5 website)
- Provide a MySQL Database/User Name. Note that on
GoDaddy.com®this means both the database name and the Username are identical. This will be important for your Joomla! installation - Create a strong password and repeat it. See the tips
GoDaddy.com®provides for creating a strong password - labeled How to Generate a Strong Password. - For our purposes you can leave the Read-Only User Name, New Password/Confirm Password sections blank
- Choose MySQL Version 5.0
- Click OK
- The next step on
GoDaddy.com®can take a few hours in some cases. So don't panic if it states Pending Setup for a very long time. You will see a screen like the following until the database is set up:
- In your database list (see the preceding screenshot) once it is complete click the pencil icon on the right:

Clicking this will provide the critical details you will need to set up Joomla! You should see a screen similar to the one shown in the following screenshot:

- Record your details here:
Status: Should read Setup
Host Name: ______________________________
Database Name: __________________________
User Name: ______________________________
Password: _________________________________ (optional as you should have recorded it earlier)
- Check database to ensure it is working
On the same screen you are currently looking at, click Open Manager in the upper right corner:

This will open the database manager for you. You will see the following screen and you will need your Username and Password:

- Populate the Username and Password and click Go.
This will take you to a screen similar to this:

You will see on the left your database under information_schema. It should say (0) next to it. In our case it reads: joomlacookbook(0).
This indicates your database is set up. In the next recipe you will install Joomla!