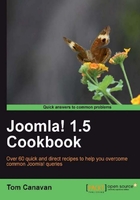
This recipe will guide you through the steps necessary to set up a database on your cPanel® enabled host. cPanel® is by far one of the most popular control panels for web hosting, and as you get to know it you will see why. It is a very powerful and well-built application. We'll refer to it several times through various recipes.
We are using a http://www.rochenhost.com/ server for our screenshots.
Setting up your database is simple and easy.
To get started you were provided login details by your host for your cPanel® or 'hosting control' - most likely they will have their own name for it. However if you login and see something like the following generic cPanel screenshot - you are in the right place:

cPanel® is trademark by cPanel, Inc.
If you are in doubt, ask your hosting technical support.
Gather your host login information:
Login URL for cPanel®: ________________________________
Username for cPanel®: _______________________________
Password for cPanel®: ________________________________
Each database needs to have a unique name. You will need to provide a name for the database, the user name (for Joomla! itself), and a password. These should be different to your other username and passwords. It is recommended that you allow cPanel® to generate the password for you. This will ensure you have a very strong password.
- Login to your cPanel®
- Scroll down your screen till you see DATABASES
- Click the icon MySQL® Database Wizard - it should look this:

- After you click this you will see the following screenshot - this is where you will start the database creation. In this example we have a "prefix" of watcher_ you will have a different prefix.

- Fill in your database name which can be anything you want. It has a limitation of 16 characters. Try to choose something descriptive but not common. Write the database name here:
Database name _________________________
- Click the Next Step button
You should see something like:

This indicates our database watcher_cookbook was added successfully.
- Create a user for Joomla! in our database
This step is necessary for Joomla! to talk to the database.

- Create a username no longer than seven characters.
Record the username here _______________________
Now - for maximum security use the password generator. It will create a strong password for you. Here is an example of it in action.

- Once it generates a password for you, click the I have copied this password in a safe place checkbox to use it.
Record the password here for later use: ________________________
Once you complete this step you should see this screen with your username inserted:

- This completes the creation of the user. In our case we chose jadmin1 and our password of U&{u$.S1F2t_.
- Give the newly created user rights to use the database.
The next screen you will see is the Privileges screen.
The Privileges screen defines the rights this user will have to the database.

- Check the ALL PRIVILEGES box.
Now you will see that all the boxes are checked as follows. If they are not checked, Joomla! will fail to install properly.

- Click the Next Step button. You will be presented with a screen similar to the following:

This completes the setup of your database. Now click Home in the upper left of the screen.
We need to be sure the database is working. We do that by returning to the main cPanel® page and scrolling back down to the Database Section. Look for this icon and click it:

Once you click that icon it will launch the administration tool for MySQL. You will see a screen like the one following this paragraph. Please note your information will be different, and the count in your database will be ZERO (0). This partial screenshot shows we have two databases in our example setup. You will only have one.

Note the circled text in the preceding screenshot. The portion following the word MySQL will be your database server name.
Record the information you see located in your version of cPANEL®.
Database Server Name: ______________________
This completes the set up of your database on cPanel®. You may skip over the GoDaddy.Com® instructions and continue with installing Joomla!