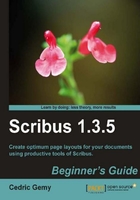
Let's do it in our sample document.
- Open the
faraway.slafile in Scribus and display the Arrange Pages window. - Place the cursor on the Normal Right template in the top part of the window and press the left button of the mouse.
- Drag (keep the mouse button pressed) to the space between Page 1 and Page 2 until you see a blue rectangle next to Page 1.
- When you see it, just release the mouse button. You'll see that you have nine pages listed in the Document Pages as well as a blank page that is visible in the main window of Scribus.
- What you can see here is that the shape placed on Page 1 continues on the new page, which is not too pretty.
- Actually, the simplest is to add a white rectangle over to hide them were you want. It is much smarter to change the gap between the facing page in the Document Setup of the File menu, or use Path Operation to modify the shapes themselves as explained in Chapter 7.
The top part of the Arrange Pages window shows the available page template, called the master page. In Scribus, all the pages are based on a master page, and the Normal pages are the ones Scribus automatically creates for every new document. By dragging it we just tell Scribus which it should use for the new page. "Hitting" the deposit area is really important. If you release the mouse in any other place, no page will be created. Worse, you could be on another deposit area without noticing, so the other page could be added somewhere else.
Sometimes, you need to add more pages at once. You could drag each one as described before, but if you need 20 pages or more, the task can be really boring and repetitive. A better way is to use the Insert Page window. You can open it from the Page | Insert menu. It's very easy to use. Just enter into the first field how many pages you need to add.
Then specify where you need to add them. By default, it suggests the end of the document but you can choose before Page or after Page in the drop-down list and write the page number where it should be inserted.
The other settings are default, which are usually left as is. We'll see how to deal with them in the Creating and deleting master pages section of this chapter.