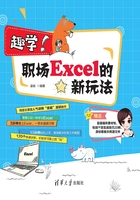
7.1 玩转选择性粘贴
(1)复制数据源:选中数据源B1:S3→按Ctrl+C复制(见图7-3)。

图7-3
(2)选择性粘贴:选中另一个工作表中的目标单元格A2→右击选择“粘贴选项”中的“转置”(见图7-4),粘贴后的效果如图7-5所示。

图7-4

图7-5
温馨提示
规范的数据源表格就像图7-5所示的“竖表”:标题在上面,明细在下面。录入数据的时候,就要做成这样竖着、纵向向下填写内容的表,这也利于我们后面做数据透视、使用函数或者进行所有的统计分析。
选择性粘贴,除了转置以外,还有其他的妙用。如图7-6所示的表是由3个人员分别统计的成本数据,我们要把这些数据迁移和整合到一起,就可以使用选择性粘贴提高效率。
(1)复制原始表:选中原始表(红表)数据源E1:G19→按Ctrl+C复制(见图7-6)。
做表规范:标题在上,明细在下,竖着做表。

图7-6
(2)选择性粘贴:单击目标表(绿表)单元格A1→右击选择“选择性粘贴”(见图7-7)→在弹出的“选择性粘贴”对话框,选中“跳过空单元”→单击“确定”(见图7-8)。

图7-7

图7-8
读书笔记
______________________________________________________
______________________________________________________
温馨提示
跳过空单元的意思是:旧表格当中的空白的单元格,不把它粘贴到新表当中。其他有字的单元格都粘贴到新表。需要注意的是,粘贴过去的时候,原来表格的颜色、格式,会被新表覆盖。
如果我们只粘贴数字,不粘贴格式,可以在做“选择性粘贴”的时候,同时选中“数值”。
选中原始表(黄表)数据源I1:K19→按Ctrl+C复制→单击目标表(绿表)A1单元格→右击选择“选择性粘贴”→在弹出的“选择性粘贴”对话框,同时选中“数值”和“跳过空单元”→单击“确定”(见图7-9)。

图7-9
除了格式的整理外,选择性粘贴还能实现不用公式的计算。如图7-10所示,要把C列的场地成本+D列的人员成本,汇总生成为E列的总成本。

图7-10
(1)按Ctrl+C复制数据源C2:C19,选中E2单元格,按Ctrl+V粘贴(见图7-11)。

图7-11
(2)复制数据源D2:D19→再选中到目标单元格区域E2:E19→右击选择“选择性粘贴”→在弹出的“选择性粘贴”对话框,选择“加”(见图7-12),即可实现两组数据的相加计算(见图7-13)。

图7-12

图7-13
温馨提示
选择性粘贴,可以同时应用“粘贴”+“运算”两种模式。
读书笔记
______________________________________________________
______________________________________________________