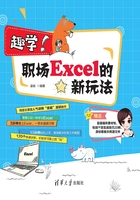
5.2 数据验证提前设置
如图5-11所示的表是公司给员工发住房补贴的表,补贴条件是:如果住在公司没有补贴,不住在公司有1000元补贴。但是,收回来的统计表,总有一些内容是没有办法统计。
这个时候,就得挨个儿跟员工去确认,这些“非主流”的回答后面,真正的含义是什么?
表姐建议大家:“比起事后救火填坑,最好的方法是:事前控制”。在Excel的世界里,像这种事先控制约束,用到的是“数据验证”。顾名思义:当填表人满足了验证条件,才能够往里输入内容,否则就报错。这样发给填表人的时候,填表人只能按照这个规范去做。
回到这个表格空白的时候,也就是新建一张空白工作表,把标题表头按照图5-11填好以后,开始进行“数据验证”的设置。

图5-11
1. 建立验证原则的参数表
在工作簿中新增一张“参数”工作表,输入部门、是否住公司等参数(见图5-12)。

图5-12
2. 设置“部门来源”的数据验证:序列型数据验证
(1)选中“部门”A列→选择“数据”选项卡→“数据验证”(见图5-13)。

图5-13
(2)在弹出的“数据验证”对话框→“允许”→选择“序列”(见图5-14)。

图5-14
(3)设置“来源”→单击折叠窗口按钮→选择参数表里的数据来源(见图5-15)。

图5-15
(4)查看设置效果。设置完成后,单击“部门”的下拉框,其中可选的内容为图5-15中设置的序列来源(见图5-16);如果要手工输入非允许范围内的值,如“市场营销部”,则会弹出错误提示“此值与此单元格定义的数据验证限制不匹配”(见图5-17)。

图5-16

图5-17
(5)增加序列内容。如果部门内容发生新增或修改,可以在序列允许的范围内,即参数表A1:A8范围内,直接新增或修改(见图5-18)。

图5-18
同理,操作“是否住公司”F列的数据验证效果。
表姐Tips
如果要制作动态数据验证,或二级动态联动效果的数据验证,请查看本书“福利篇”的“巧用超级表制作动态数据验证”。
3. 设置“员工姓名”的数据验证:文本长度型数据验证
(1)选中“员工姓名”B列→选择“数据”选项卡→“数据验证”(见图5-19)。

图5-19
(2)在弹出的“数据验证”对话框→“允许”→选择“文本长度”(见图5-20)。

图5-20
(3)设置数据。“介于”指定范围内,如人名的指定长度范围是2~5(见图5-21)。
读书笔记
______________________________________________________
______________________________________________________

图5-21
4. 设置手机号、身份证号码的数据验证:长串文本型数字数据验证
(1)把手机号、身份证号码列单元格设置成文本格式。选择“开始”选项卡→设置单元格格式→设置为“文本”(见图5-22)。

图5-22
(2)设置手机号数据验证。选中“手机号”C列→选择“数据”选项卡→“数据验证”(见图5-23)→在弹出的“数据验证”对话框→“允许”→选择“文本长度”→“数据”→选择“等于”→“长度”设为11,单击“确定”完成(见图5-24)。

图5-23

图5-24
(3)设置身份证号码数据验证。选中“身份证号码”D列→选择“数据”选项卡→“数据验证”(见图5-25);在弹出的“数据验证”对话框→“允许”→选择“文本长度”→“数据”→选择“等于”→“长度”设为18(见图5-26)→继续单击“输入信息”页签→在“输入信息”栏(见图5-27)→输入:“请您输入18位身份证号码”→单击“确定”完成。这样当填表人选中此列单元格时,就会自动出现“温馨提示”(见图5-28),避免填入不符合要求的数据。

图5-25

图5-26

图5-27

图5-28
5. 设置入职时间的数据验证:日期型数据验证
(1)把入职时间列单元格设置为日期格式。选择“开始”选项卡→设置单元格格式→设置为“短日期”(见图5-29)。

图5-29
(2)设置入职时间数据验证。选中“入职时间”E列→选择“数据”选项卡→“数据验证”(见图5-30)→在弹出的“数据验证”对话框中“允许”选择“日期”→“数据”选择“大于或等于”→“开始日期”设置为公司创立的时间,如2010-1-1(注意规范的日期格式写法),单击“确定”完成(见图5-31)。
现在,我们已经通过“数据验证”完成了表格的“事前控制”。这样再交给别人填写时,采集回来的信息就会比较规范了。

图5-30

图5-31
表姐说
本章我们学习到的是数据规范性录入的技巧,例如“早用文本大法”录入身份证号码、银行卡号这样长串的数据,以及怎么去录入规范的“真日期”。
在工作当中,表姐推荐大家通过“数据验证”的方法,给单元格设置一套填写规范,保证我们数据采集的准确。这样往后才可以做数据分析,挖掘数据价值。