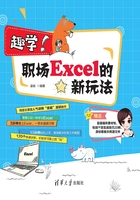
5.1 数据的规范录入
我们先来看看,小张的这张表究竟不规范在哪里。
1. 日期显示为“######”
原因分析:单元格列宽不够,造成显示不全。因此,当单元格内容过多时,会显示为######。
解决方案:将E列“入职时间”的列宽调大一些即可。
2. 身份证号显示为“E+”
原因分析:Excel对于输入超过11位的数字,会以科学记数的表达方式来显示。并且科学记数法的数字精度为15位,超过15位的所有数字,Excel都将其自动改为0。这也是平时工作中,我们录入身份证号码后,有时会发生最后3位显示为“0”的原因。
解决方案:对于长串数字,要以文本的格式录入。
表姐口诀
数字不计算,文本大法,早用早好。
长文本的录入技巧如下。
①在单元格先输入’(英文状态下的单引号),然后再输入数字,此时单元格会默认以文本格式写入。录入完毕后,单元格的左上角出现一个绿色小三角,提示用户该单元格的内容是以文本形式存在的(见图5-3)。

图5-3
②先设置单元格为“文本”格式,再录入内容。重新插入一列E列,选中E列后→选择“开始”选项卡→将“单元格格式”从“常规”改为“文本”(见图5-4)。设置完毕后,再录入任何数字,显示的格式都是“文本”型,也就是无论用户输入多长,Excel都将按照你输入的内容进行显示,不会再改为科学计数法的形式。这个技巧常常用于录入身份证号码、手机号码、银行卡号等长串数字。

图5-4
温馨提示
长串数字录入时,必须先设置单元格格式为文本格式后,再录入数据。否则,如图5-4中D列所示,先录入好数字后,再将单元格格式改为“文本格式”是不起作用的,只能重新录入才行。
3. 日期列筛选不自动分到年、月
我们再看一下图5-5中的“入职时间”F列,这些日期格式都不太一样:有的是以小数点分割年、月、日;有的是写年、月、日;有的没有写日,写的是号;还有的是以斜杠分隔,这让表格显得非常混乱。

图5-5
当选择“开始”选项卡→“排序和筛选”→单击“筛选”(见图5-5)→打开筛选功能后,不难发现有些日期,Excel会自动帮我们分类为“年、月、日”,但是有些却不会(见图5-6中红框的部分)。
原因分析:不能够自动归类的,都是“不规范的假日期”。在平时工作中,不用费劲记哪些是不规范的,因为错误是不可能穷举的。只用记住规范的“真”日期只有以下3种情况。
(1)一横:用短横线“-”分隔的日期,如2019-1-1。
(2)一撇:用斜线“/”分隔的日期,如2091/1/1。
(3)年月日:用中文“年、月、日”分隔的日期,如2019年1月1日。
表姐口诀
一横一撇年月日,任何符号输英文。

图5-6
解决方案:将“假日期”修改为“真日期”。筛选出“假日期”(见图5-7),这3行日期实际上就是错误的日期格式,然后依次修改为图5-8中“真日期”格式。

图5-7

图5-8
修改完后,再单击筛选功能,可以看到所有的日期都自动进行“年、月、日”的分组了,并且单击“日期筛选”,还可以看到更多的筛选方案(见图5-9)。而“真日期”也是后面我们利用数据透视表,自动生成月报、季报、年报的“重要基础”,这利用的就是“真日期”自动分组的功能。

图5-9
温馨提示
如果要把短期日(如2019/1/1)显示为长日期(如2019年1月1日),只需要选中整列→选择“开始”选项卡→将单元格格式改为“长日期”即可(见图5-10)。

图5-10