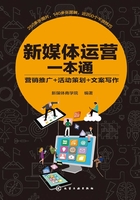
3.2 数据分析:8大数据,实现准确、清晰的自我定位
学会在新媒体平台后台和数据服务平台上查看数据并进行分析,对我们进行营销与运营来说,都是非常必要的。本节就围绕新媒体运营的数据分析来展开阐述。
3.2.1 分析新增人数:积累并复制好的运营经验
在新媒体平台中,微信公众平台拥有十分便捷的数据分析系统。下面以微信公众平台“手机摄影构图大全”为例进行讲解,图3-12为该公众平台表现用户新增人数趋势情况的折线图。在该趋势图上,将鼠标指向不同的节点(日期点),还能够看到该日期下的详细的新增人数数据,如图3-13所示。

图3-12 微信公众平台用户新增人数趋势折线图

图3-13 显示具体日期数据的用户新增人数趋势折线图
在分析上面两幅新增人数的趋势数据图时,有以下两方面的意义。
(1)观察新增人数的趋势,可以以此来判断不同时间段的宣传效果。
 整体趋势:从图上可以看出,平台的用户新关注人数趋势虽然有起有伏,但整体上还是比较平稳的,可见在宣传推广上还是有效果的,时常有吸引用户关注的推广活动,从而取得了非常不错的宣传效果。
整体趋势:从图上可以看出,平台的用户新关注人数趋势虽然有起有伏,但整体上还是比较平稳的,可见在宣传推广上还是有效果的,时常有吸引用户关注的推广活动,从而取得了非常不错的宣传效果。
(2)观察趋势图的“峰点”和“谷点”,可分析出不同寻常效果出现的原因。
 峰点:表示的是趋势图上突然上升的节点。它与“谷点”相对,都是趋势图中的特殊的点,意味着平台推送可能产生了不同的效果。
峰点:表示的是趋势图上突然上升的节点。它与“谷点”相对,都是趋势图中的特殊的点,意味着平台推送可能产生了不同的效果。
图中 处,是2018年9月20日的新关注人数,数值为167人。那么,为什么这一天的新关注人数呈现出“峰点”的趋势?此时就需要找出原因,是因为平台内容吸引人、关键词布局合理、文章标题有吸引力,还是其他的原因,等查明原因后,新媒体运营者就相当于积累了一次经验,以后可以重复利用这种经验并把这种经验归纳总结出来,从而获得更好的效果,进一步扩大自身平台的影响力,吸引更多的潜在用户。
处,是2018年9月20日的新关注人数,数值为167人。那么,为什么这一天的新关注人数呈现出“峰点”的趋势?此时就需要找出原因,是因为平台内容吸引人、关键词布局合理、文章标题有吸引力,还是其他的原因,等查明原因后,新媒体运营者就相当于积累了一次经验,以后可以重复利用这种经验并把这种经验归纳总结出来,从而获得更好的效果,进一步扩大自身平台的影响力,吸引更多的潜在用户。
3.2.2 统计用户流失率:洞悉平台运营问题所在
通过“取消关注人数”的数据就能了解每天有多少粉丝取消了关注,一旦发现这个取消关注的趋势图呈现出了增长的趋势,那么运营者就要格外注意了,要努力找出问题所在,然后尽可能避免这种趋势。
本节主要介绍“用户流失率统计表”的制作流程和具体方法。
步骤 01 创建一个名为“用户流失率统计表”的工作表, 在工作表中输入相关的信息内容,如图3-14所示;
在工作表中输入相关的信息内容,如图3-14所示; 设置工作表的行高、列宽、字体格式、对齐方式以及框线效果,如图3-15所示。
设置工作表的行高、列宽、字体格式、对齐方式以及框线效果,如图3-15所示。

图3-14 输入相关的信息内容

图3-15 添加所有框线效果
步骤 02 选择D3单元格, 在单元格中输入公式=SUM(C3/(B3–C3),"0.00%"),如图3-16所示,按【Enter】键确认,即可得出D3单元格的数据结果;将鼠标移至D3单元格右下角,当光标呈现加号时;
在单元格中输入公式=SUM(C3/(B3–C3),"0.00%"),如图3-16所示,按【Enter】键确认,即可得出D3单元格的数据结果;将鼠标移至D3单元格右下角,当光标呈现加号时; 单击鼠标左键的同时向下拖曳至D13单元格,如图3-17所示。
单击鼠标左键的同时向下拖曳至D13单元格,如图3-17所示。

图3-16 输入公式

图3-17 计算10月5日的用户流失率数据
步骤 03 选择D3:D16单元格区域,单击鼠标右键,弹出快捷菜单,在“设置单元格格式”面板中, 选择“数字”选项卡;
选择“数字”选项卡; 设置“分类”为“百分比”“小数位数(D)”为2;
设置“分类”为“百分比”“小数位数(D)”为2; 单击“确定”按钮,如图3-18所示,即可设置D3:D13单元格区域的百分比格式;
单击“确定”按钮,如图3-18所示,即可设置D3:D13单元格区域的百分比格式; 在工作表的E2单元格中输入“警戒线”标题,并设置单元格格式以及添加框线效果;
在工作表的E2单元格中输入“警戒线”标题,并设置单元格格式以及添加框线效果; 在E3:E13单元格填入数据,如图3-19所示。
在E3:E13单元格填入数据,如图3-19所示。

图3-18 选择“设置单元格格式”选项

图3-19 输入“警戒线”标题和数据
步骤 04 按住【Ctrl】键的同时,选择A2:A13、D2:D13与E2:E13单元格区域,在“插入”面板的“图表”选项板中, 单击“插入柱形图或条形图”按钮,弹出列表框;
单击“插入柱形图或条形图”按钮,弹出列表框; 选择“二维柱形图”下方的“簇状柱形图”选项,插入簇状柱形图图表,如图3-20所示;
选择“二维柱形图”下方的“簇状柱形图”选项,插入簇状柱形图图表,如图3-20所示; 并设置“图表标题”为“用户流失率情况分析”,如图3-21所示。
并设置“图表标题”为“用户流失率情况分析”,如图3-21所示。

图3-20 选择相应选项

图3-21 设置图表标题
步骤 05 在图表中选择橙色柱形条,单击鼠标右键,弹出快捷菜单, 选择“更改系列图表类型(Y)”选项,如图3-22所示;
选择“更改系列图表类型(Y)”选项,如图3-22所示; 单击“警戒线”右侧的下拉按钮;
单击“警戒线”右侧的下拉按钮; 在弹出的列表框中选择“折线图”选项;
在弹出的列表框中选择“折线图”选项; 单击“确定”按钮,即可更改“警戒线”图表类型,如图3-23所示。
单击“确定”按钮,即可更改“警戒线”图表类型,如图3-23所示。

图3-22 选择“更改系列图表类型”选项

图3-23 更改“警戒线”图表类型
步骤 06 选择警戒线,单击鼠标右键,弹出快捷菜单, 选择“设置数据系列格式(F)”选项,如图3-24所示;弹出“设置数据系列格式”面板,在“填充与线条”选项区下,
选择“设置数据系列格式(F)”选项,如图3-24所示;弹出“设置数据系列格式”面板,在“填充与线条”选项区下, 单击“短划线类型”右侧的下拉按钮,弹出列表框;
单击“短划线类型”右侧的下拉按钮,弹出列表框; 选择“圆点”选项,如图3-25所示。
选择“圆点”选项,如图3-25所示。

图3-24 选择“设置数据系列格式”选项

图3-25 选择“圆点”选项
步骤 07 继续在“填充与线条”选项区下, 单击“箭头末端类型”右侧的下拉按钮,弹出列表框;
单击“箭头末端类型”右侧的下拉按钮,弹出列表框; 选择“箭头”选项,如图3-26所示;
选择“箭头”选项,如图3-26所示; 单击“箭头末端大小”右侧的下拉按钮,弹出列表框;
单击“箭头末端大小”右侧的下拉按钮,弹出列表框; 选择“右箭头5”选项;
选择“右箭头5”选项; 单击面板右上角的“关闭”按钮,关闭面板,即可设置警戒线格式,如图3-27所示。
单击面板右上角的“关闭”按钮,关闭面板,即可设置警戒线格式,如图3-27所示。

图3-26 选择箭头类型

图3-27 选择箭头大小
步骤 08 选择灰色柱形条,单击鼠标右键,弹出快捷菜单, 选择“添加数据标签(B)”选项,如图3-28所示;可在灰色柱形条上添加各个数据的值,选择整个图表;在“格式”面板的“艺术字样式”选项板中,
选择“添加数据标签(B)”选项,如图3-28所示;可在灰色柱形条上添加各个数据的值,选择整个图表;在“格式”面板的“艺术字样式”选项板中, 选择“填充:黑色,文本色1;阴影”样式,如图3-29所示。
选择“填充:黑色,文本色1;阴影”样式,如图3-29所示。

图3-28 选择“添加数据标签”选项

图3-29 选择艺术字样式
3.2.3 用户关键词偏好:统计出多数人兴趣爱好
用户偏好关键词统计表里面主要包含了偏好关键词、用户人数、用户偏好关键词占比等内容,下面介绍创建用户偏好关键词统计表的操作方法。
步骤 01 新建一个名为“用户偏好关键词统计表”的工作表,输入相关信息, 设置表格各项属性,如图3-30所示;
设置表格各项属性,如图3-30所示; 在A3单元格中输入数值“1”;
在A3单元格中输入数值“1”; 选择需要填充数据的单元格区域,如图3-31所示。
选择需要填充数据的单元格区域,如图3-31所示。

图3-30 新建工作簿图

图3-31 选择相应单元格区域
步骤 02 在“开始”面板的“编辑”选项板中, 单击“填充”按钮
单击“填充”按钮 ,弹出列表框;
,弹出列表框; 选择“序列(S)”选项,如图3-32所示;弹出“序列”对话框,
选择“序列(S)”选项,如图3-32所示;弹出“序列”对话框, 在“序列产生在”选项区中选择填充方向为“列(C)”;
在“序列产生在”选项区中选择填充方向为“列(C)”; 设置“类型”为“等差序列(L)”,在“步长值(S)”右侧的数值框中输入“1”;
设置“类型”为“等差序列(L)”,在“步长值(S)”右侧的数值框中输入“1”; 单击“确定”按钮,如图3-33所示。
单击“确定”按钮,如图3-33所示。

图3-32 选择“序列”选项

图3-33 进行相关设置
步骤 03 选择A1:D13单元格区域, 单击“开始”面板“字体”选项板中的“填充颜色”按钮
单击“开始”面板“字体”选项板中的“填充颜色”按钮 ,如图3-34所示;弹出颜色面板,
,如图3-34所示;弹出颜色面板, 选择“主题颜色”下的“橙色,个性色2,淡色80%”色块,即可设置单元格填充颜色效果,如图3-35所示。
选择“主题颜色”下的“橙色,个性色2,淡色80%”色块,即可设置单元格填充颜色效果,如图3-35所示。

图3-34 单击“填充颜色”按钮

图3-35 选择相应色块
专家提醒
设置单元格的填充颜色效果,还可以选择A1:D13单元格区域,调出“设置单元格格式”对话框,在“填充”选项卡中设置相应颜色色块,然后再用鼠标单击“确定”按钮。
步骤 04 选择C13单元格, 在单元格中输入公式=SUM(C3:C12),如图3-36所示;按【Enter】键确认,即可得出C13单元格的数据结果;
在单元格中输入公式=SUM(C3:C12),如图3-36所示;按【Enter】键确认,即可得出C13单元格的数据结果; 统计用户人数的总人数,如图3-37所示。
统计用户人数的总人数,如图3-37所示。

图3-36 在单元格中输入公式

图3-37 统计用户人数的总人数
步骤 05 选择D3单元格, 在单元格中输入公式=SUM(C3/C13),如图3-38所示,按【Enter】键得出D3单元格的数据结果;
在单元格中输入公式=SUM(C3/C13),如图3-38所示,按【Enter】键得出D3单元格的数据结果; 统计“类别”关键词的用户占比情况,如图3-39所示。
统计“类别”关键词的用户占比情况,如图3-39所示。

图3-38 在单元格中输入公式

图3-39 统计用户关键词占比情况
步骤 06 用同样的方法,套用计算用户关键词占比的公式,计算其他单元格的数据结果,选择C3:D13单元格区域, 设置“字体”为“Times New Roman”,如图3-40所示;选择D3:D12单元格区域,调出“设置单元格格式”对话框,在“数字”选项卡下,
设置“字体”为“Times New Roman”,如图3-40所示;选择D3:D12单元格区域,调出“设置单元格格式”对话框,在“数字”选项卡下, 设置“分类”为“百分比”,“小数位数(D)”为0;
设置“分类”为“百分比”,“小数位数(D)”为0; 单击“确定”按钮,设置百分比格式,如图3-41所示。
单击“确定”按钮,设置百分比格式,如图3-41所示。

图3-40 设置字体格式

图3-41 设置百分比格式
步骤 07 按住【Ctrl】键的同时,选择B2:B12与D2:D12单元格区域, 单击“插入”面板的“图表”选项板中的“插入柱形图或条形图”按钮
单击“插入”面板的“图表”选项板中的“插入柱形图或条形图”按钮 ,弹出对话框;
,弹出对话框; 选择“三维柱形图”选项,如图3-42所示;选择图表,在“设计”面板的“图表样式”选项板中选择“样式12”选项,
选择“三维柱形图”选项,如图3-42所示;选择图表,在“设计”面板的“图表样式”选项板中选择“样式12”选项, 即可设置图表样式,如图3-43所示。
即可设置图表样式,如图3-43所示。

图3-42 选择“三维柱形图”选项

图3-43 设置图表样式
步骤 08 选择图表,在“设计”面板的“图表样式”选项板中, 单击“更改颜色”按钮
单击“更改颜色”按钮 ,弹出下拉列表;
,弹出下拉列表; 选择“单色调色板2”选项,如图3-44所示,即可更换图表的颜色效果;选择橙色柱形条,单击鼠标右键,弹出快捷菜单,选择“添加数据标签”选项,
选择“单色调色板2”选项,如图3-44所示,即可更换图表的颜色效果;选择橙色柱形条,单击鼠标右键,弹出快捷菜单,选择“添加数据标签”选项, 即可在橙色柱形条上显示各个数值,效果如图3-45所示。
即可在橙色柱形条上显示各个数值,效果如图3-45所示。

图3-44 选择“单色调色板2”选项

图3-45 在橙色柱形条上显示各个数值
从图3-45的用户偏好关键词占比数据显示,在新媒体平台上发布文章,用户偏好的是拥有书和摄影这方面关键词的文章,其中“书、摄影、作品名称、拍摄工具”,这几个关键词的文章,在所有的关键词中用户人数占比较高。
3.2.4 用户性别分布:定位匹配和内容细分的基础
关于用户的属性分析也是新媒体运营的重要内容,在此以微信公众号的用户性别分布为例进行介绍。在运营微信公众号时,如果你想要知道用户的性别属性,就可以在后台的“用户属性”页面进行查看。如图3-46所示为微信公众号“手机摄影构图大全”用户的性别分布图。把鼠标放在图上,就能看到分布的数据,而如果想要查看用户性别属性的详细数据,还可以在“用户属性”页面下方的“用户属性分布表”中查看详细数据。

图3-46 “手机摄影构图大全”微信公众号的用户性别分布图
查看了平台用户性别分布后,从图3-46中运营者可以得出以下两个结论。
 男女比例分布:该公众号男性成员和女性成员比例相当,男性用户比女性用户稍微多一点,运营者要根据微信公众号的定位来判断这样的比例是否和微信公众号的目标用户群体相匹配。
男女比例分布:该公众号男性成员和女性成员比例相当,男性用户比女性用户稍微多一点,运营者要根据微信公众号的定位来判断这样的比例是否和微信公众号的目标用户群体相匹配。
因为用户的性别比例相当,所以运营者在发布图文消息的时候,要兼顾男性用户和女性用户的喜好习惯和行为模式,这就要求运营者对“摄影构图”的内容进行更为精细化的分类。
专家提醒
笔者认为,运营者可以将用户分为女性组和男性组,然后发布一些有个性的或者有针对性的内容。如针对女性用户,就可以发布一些和美妆、情感、闺蜜相关的摄影构图知识。而针对男性用户,则可以发布一些黑科技、美剧大片相关的摄影构图知识。笔者在这里只是举例说明,详细的策略还需要运营者自行揣摩和研究。
 未知性别分布:因为微信平台上每一位用户的信息都是保密的,因此运营者在对男女性别进行分类的时候可能会遇到困难,但是笔者可以教给大家一个方法,就是看用户的姓名和头像。
未知性别分布:因为微信平台上每一位用户的信息都是保密的,因此运营者在对男女性别进行分类的时候可能会遇到困难,但是笔者可以教给大家一个方法,就是看用户的姓名和头像。
专家提醒
现在的人玩微信,很少会出现以前QQ上的那种非主流的名字了,很多人的名字都比较有特点性,通过名字,一看就知道是男是女了,而且很多用户的头像也很有代表性,包含一定的性别意味在里面,因此运营者可以通过用户的头像和名字来辨别其真实的性别。
3.2.5 总体图文阅读数:判断推广方案是否可行
总体图文数据变化表,主要是基于总体图文数据统计表的基础上,根据计算百分比指标,然后运用折线图将图文数据的变化趋势显示出来,便于微信运营人员分析数据,根据图文的变化判断推广方案的可行度。下面主要介绍“总体图文数据人数日变化折线图”的制作流程。计算日百分比的公式:日百分比=(当日图文页阅读人数-昨日图文页阅读人数)÷昨日图文页阅读人数。下面介绍利用公式计算日百分比变化的操作方法。
步骤 01 打开一个Excel工作簿,选择C3单元格, 在单元格中输入公式=SUM((B4–B3)/B3),如图3-47所示。按【Enter】键确认,即可得出C3单元格的数据结果;
在单元格中输入公式=SUM((B4–B3)/B3),如图3-47所示。按【Enter】键确认,即可得出C3单元格的数据结果; 计算9月29日的日百分比变化数据,如图3-48所示。
计算9月29日的日百分比变化数据,如图3-48所示。

图3-47 在单元格中输入公式

图3-48 计算9月29日的日百分比
步骤 02 选择C3单元格,将光标移至C3单元格右下角,当光标呈现 形状时,单击鼠标左键并向下拖曳至C31单元格,即可在单元格中填充相关数据,
形状时,单击鼠标左键并向下拖曳至C31单元格,即可在单元格中填充相关数据, 计算其他日期的日百分比变化数据,如图3-49所示。选择C3:C32单元格区域,在“开始”面板的“字体”选项板中,
计算其他日期的日百分比变化数据,如图3-49所示。选择C3:C32单元格区域,在“开始”面板的“字体”选项板中, 单击“字体设置”按钮
单击“字体设置”按钮 ,如图3-50所示。
,如图3-50所示。

图3-49 计算其他日期的日百分比

图3-50 单击“字体设置”按钮
步骤 03 弹出“设置单元格格式”对话框, 切换至“数字”选项卡;在“数字”选项卡中,
切换至“数字”选项卡;在“数字”选项卡中, 设置“分类”为“百分比”;
设置“分类”为“百分比”; 设置“小数位数”参数为2;
设置“小数位数”参数为2; 单击“确定”按钮,如图3-51所示;执行操作后,
单击“确定”按钮,如图3-51所示;执行操作后, 即可设置百分比格式,效果如图3-52所示。
即可设置百分比格式,效果如图3-52所示。

图3-51 “数字”选项卡

图3-52 设置百分比格式
步骤 04 选择C2:C31单元格区域,在“插入”面板的“图表”选项板中, 单击“插入折线图或面积图”按钮
单击“插入折线图或面积图”按钮 ,弹出列表框;
,弹出列表框; 选择“二维折线图”下的“折线图”选项,如图3-53所示;
选择“二维折线图”下的“折线图”选项,如图3-53所示; 即可在工作表中插入图表,如图3-54所示。
即可在工作表中插入图表,如图3-54所示。

图3-53 插入折线图

图3-54 插入图案效果图
步骤 05 选择图表,在“设计”面板的“图表样式”选项板中, 选择“样式4”选项,即可设置图表样式,如图3-55所示;在图表中,
选择“样式4”选项,即可设置图表样式,如图3-55所示;在图表中, 选择“水平(类别)轴”;单击鼠标右键,弹出快捷菜单,
选择“水平(类别)轴”;单击鼠标右键,弹出快捷菜单, 选择“设置坐标轴格式”选项,如图3-56所示。
选择“设置坐标轴格式”选项,如图3-56所示。

图3-55 设置图标样式

图3-56 设置坐标轴格式
步骤 06 弹出“设置坐标轴格式”面板, 单击“标签”左侧的倒三角按钮;在展开的选项中,
单击“标签”左侧的倒三角按钮;在展开的选项中, 单击“标签位置”右侧的下拉按钮,弹出列表框;
单击“标签位置”右侧的下拉按钮,弹出列表框; 选择“低”选项;
选择“低”选项; 单击“设置坐标轴格式”面板右上角的“关闭”按钮
单击“设置坐标轴格式”面板右上角的“关闭”按钮 ,关闭“设置坐标轴格式”面板,即可设置图表水平(类别)轴的格式,如图3-57所示;修改图表标题为“阅读人数日变化数据分析”,得到阅读人数日变化数据分析效果图;
,关闭“设置坐标轴格式”面板,即可设置图表水平(类别)轴的格式,如图3-57所示;修改图表标题为“阅读人数日变化数据分析”,得到阅读人数日变化数据分析效果图; 显示效果如图3-58所示。
显示效果如图3-58所示。

3.2.6 图文阅读来源:明确用户搜索途径和方式
随着互联网和移动互联网的发展,人们可以搜索和查看图文信息的途径和方式也越来越多,而运营者了解其中的具体情况,就可以选择合适的平台和渠道来营销和运营了。本节以“手机摄影构图大全”微信公众号为例进行介绍。平台后台的“图文分析”页面中查看平台图文页阅读的阅读来源的圆环图,如图3-59所示。

图3-59 平台图文页阅读来源情况图
图3-59中所反映的是在2018年9月23日至10月22日这30天内的图文页阅读来源情况。从上图中很容易就能发现很多有用信息:
 显示统计时间段:平台运营者在查看平台图文页阅读来源情况时,首先应明确想要了解哪一时间段的情况,然后通过平台自带的日历表图,选好查看时间的范围。
显示统计时间段:平台运营者在查看平台图文页阅读来源情况时,首先应明确想要了解哪一时间段的情况,然后通过平台自带的日历表图,选好查看时间的范围。
 显示图表标题:在整个图表的左上角显示阅读来源分析,帮助平台运营者选择正确的分析图,获得所需的图表,具有启示作用。
显示图表标题:在整个图表的左上角显示阅读来源分析,帮助平台运营者选择正确的分析图,获得所需的图表,具有启示作用。
 显示图表标注:从图标的右侧区域,很容易看出不同颜色的矩形代表的阅读来源,除了以上不同颜色矩形的信息提示之外,在每种矩形的下方,清晰地显示了不同阅读来源使用的次数以及具体的人数。
显示图表标注:从图标的右侧区域,很容易看出不同颜色的矩形代表的阅读来源,除了以上不同颜色矩形的信息提示之外,在每种矩形的下方,清晰地显示了不同阅读来源使用的次数以及具体的人数。
通过数据比对,可以很容易看出阅读来源会话的使用人数以及次数最多,其次是选择其他阅读来源,另外,阅读来源为朋友圈的比例也比较高。
 阅读来源分析圆环图:通过分析不难发现,会话所占面积超过圆环的一半,因此,可以得出会话是平台图文页阅读的第一来源的结论,其次是其他和朋友圈,分别位于图文页阅读来源的第2位和第3位,再通过对比图中显示的具体数据,发现得出的结论一致。
阅读来源分析圆环图:通过分析不难发现,会话所占面积超过圆环的一半,因此,可以得出会话是平台图文页阅读的第一来源的结论,其次是其他和朋友圈,分别位于图文页阅读来源的第2位和第3位,再通过对比图中显示的具体数据,发现得出的结论一致。
3.2.7 广告主推广:制定合适的广告推广目标
关于广告主的推广目标,单指微信公众平台后台数据库,其主要的推广目标分别是公众号推广、移动应用推广-iOS、应用移动应用推广-Android、应用品牌活动推广、微信卡券推广、电商推广,且每一种的推广目标所花费的金额也不同。
因此,在运营过程中,针对不同平台、不同类型的新媒体账号,运营人员应当根据事实所需,制定相对应的广告推广目标,一切方案应当以适合为主。下面主要介绍“广告主推广目标数据圆环图”的制作流程和具体方法。
步骤 01 新建一个名为“推广目标数据表”的工作表,输入相关的信息, 设置工作表的行高、列宽、对齐方式、字体格式属性以及添加表格的框线效果,如图3-60所示;按住【Ctrl】键的同时选择B2:B8、D2:D8单元格区域,在“插入”面板的“图表”选项板中,
设置工作表的行高、列宽、对齐方式、字体格式属性以及添加表格的框线效果,如图3-60所示;按住【Ctrl】键的同时选择B2:B8、D2:D8单元格区域,在“插入”面板的“图表”选项板中, 单击“插入饼图或圆环图”按钮
单击“插入饼图或圆环图”按钮 ,弹出列表框;
,弹出列表框; 选择“圆环图”选项,即可在工作表中插入圆环图,如图3-61所示。
选择“圆环图”选项,即可在工作表中插入圆环图,如图3-61所示。

图3-60 创建新工作表

图3-61 插入圆环图
步骤 02 选择图表,在“设计”面板的“图表样式”选项板中选择“样式8”选项,即可设置图表样式,如图3-62所示;即可得到设置推广目标统计分析效果图,如图3-63所示。

图3-62 在设置图表样式

图3-63 推广目标统计分析效果图
步骤 03 在“格式”面板的“形状样式”选项板中,选择“彩色轮廓-黑色,深色1”选项,即可设置图表的形状轮廓,如图3-64所示;从而最终得到推广目标统计分析圆环图,如图3-65所示。

图3-64 设置图表的形状轮廓

图3-65 推广目标统计分析最终效果图
3.2.8 流量主曝光量:多角度统计和分析数据
在微信后台,有一个“流量主”功能,流量主是腾讯为微信公众号量身定做的一个展示推广服务,流量主展示的位置在图文消息的全文页面底部。而流量主曝光量是流量主中的一种数据,是指微信上发布的推广信息或者文字链接被浏览的次数。下面介绍“流量主曝光量统计表”的制作流程和具体方法。
步骤 01 新建一个名为“7天曝光量数据表”的工作表, 在工作表中输入相关的信息内容,如图3-66所示;
在工作表中输入相关的信息内容,如图3-66所示; 设置工作表中的行高、列宽、字体格式、对齐方式等属性,为表格添加所有框线效果,如图3-67所示。
设置工作表中的行高、列宽、字体格式、对齐方式等属性,为表格添加所有框线效果,如图3-67所示。

图3-66 输入相关的信息内容

图3-67 为表格添加所有框线
步骤 02 在工作表中选择A1:B9单元格区域,在“插入”面板的“图表”选项板中, 单击“插入折线图或面积图”按钮
单击“插入折线图或面积图”按钮 ,弹出列表框;
,弹出列表框; 选择“折线图”选项,即可在工作表中插入折线图,如图3-68所示;
选择“折线图”选项,即可在工作表中插入折线图,如图3-68所示; 修改图表标题为“7天曝光量数据表分析”,即可修改图表标题,如图3-69所示。
修改图表标题为“7天曝光量数据表分析”,即可修改图表标题,如图3-69所示。

图3-68 选择相应选项

图3-69 修改图表标题(图题、图格式)
步骤 03 选择图表,在“设计”面板的“图表样式”选项板中,选择“样式11”选项,参见图3-61 即可设置图表样式;在图表中选择折线图,单击鼠标右键,弹出快捷菜单,选择“添加数据标签”选项,
即可设置图表样式;在图表中选择折线图,单击鼠标右键,弹出快捷菜单,选择“添加数据标签”选项, 即可在折线图上添加数据标签,如图3-70所示。
即可在折线图上添加数据标签,如图3-70所示。

图3-70 添加数据标签
步骤 04 选择图表,在“设计”面板的“图表布局”选项板中, 单击“添加图表元素”按钮
单击“添加图表元素”按钮 ,弹出列表框;
,弹出列表框; 选择“线条”;
选择“线条”; 选择“垂直线”选项,如图3-71所示。
选择“垂直线”选项,如图3-71所示。

图3-71 选择相应选项
步骤 05选择图表,在“格式”面板的“形状样式”选项板中, 单击“形状填充”按钮
单击“形状填充”按钮 ,弹出颜色面板;
,弹出颜色面板; 选择“蓝色,个性色1,淡色80%”色块,如图3-72所示。选择图表标题,
选择“蓝色,个性色1,淡色80%”色块,如图3-72所示。选择图表标题, 设置“字体”为“黑体”、“字号”为18,设置字体格式,效果如图3-73所示。
设置“字体”为“黑体”、“字号”为18,设置字体格式,效果如图3-73所示。

从图3-73中可以看出,2018年11月1日~2018年11月7日,这7天的曝光量浮动趋势较大,特别是11月4日~11月6日的曝光量数据上下浮动是较为明显的,从中可以分析11月4日发布的文章特别受用户喜爱并且让用户觉得值得推广,在11月5日曝光率瞬间下降,可以分析这一天发布的文章有可能不能引起用户读下去的欲望,也有可能发布文章的时机不对等原因,运营人员应当从多角度思考、深入分析问题。