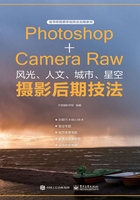
2.2 局部工具
对照片进行影调与色调的全局调整,可以将照片基本上还原出所拍摄场景的真实影调与色彩,但并不能说此时的照片就达到了摄影作品的标准。很明显,此时的照片仍然算是一张“草稿”,就如同拍电影或写文章一样,没有对主题或主体对象进行强化,那么内容的表现力是不够的。对于摄影作品来说,全局基本调整只是创作的第一步,后续还需要对照片中的主体以及其他的一些兴趣点进行强化,强化的方式并不难,主要是亮度、色彩及清晰度的提升。
利用ACR中的局部调整工具、Photoshop中的选区和蒙版等工具,可以对照片局部进行非常准确、合理的强化,从本节开始将介绍这些工具的使用方法。本节主要介绍ACR的3种局部调整工具,也就是3种滤镜的使用方法。通过这3种滤镜,基本上就可以对照片的局部实现很好的强化调整。
首先来看“径向滤镜”。在ACR中,有“径向滤镜”“渐变滤镜”和“调整画笔”这3种局部调整工具。因为ACR没有图层、选区和蒙版的功能,所以要进行局部调整,只能使用这3种工具。这3种调整工具非常简单,并且它们的原理基本上是一样的,在介绍这3种工具的使用技巧时,以“径向滤镜”为例来进行介绍。学会了“径向滤镜”,那么其他两种滤镜的使用就很简单了。
径向滤镜
从原始照片画面中可以看到,照片的通透度、影调及色调都不够理想,经过后期处理,照片就变得比较理想了。色彩、影调和通透度都有很好的表现力,并且太阳周边迷人的霞光色彩与近处的游船形成了一种远近的相互关系。这样,照片的主题就比较鲜明了,这是通过整体调整以及局部强化这两个阶段的具体操作来实现的。

调整前

调整后
下面来看具体的调整过程。
将拍摄的RAW格式的照片拖入Photoshop,照片被自动载入ACR。切换到“镜头校正”面板,在其中选中“删除色差”和“启用配置文件校正”复选框。通过删除色差,可以将天际线附近高反差的边缘接合部分产生的彩边修复;原始照片中天际线是有一些变形的,有明显下凹的弧度,通过启用配置文件校正,可以对这种畸变进行一定程度的修复。经过修复,可以看到天际线水平了很多,因为照片的校正是比较理想的,所以没有必要再进行校正量的调整了。

回到“基本”面板,在其中对影调以及色彩进行微调,让照片影调和色调都变得更理想,细节更加丰富。

接下来对色温、色调和饱和度进行调整,可以让画面整体的色调偏冷一些,这样会显得更加通透。

此时的画面效果是比较冷的,色调比较协调。但是仔细观察,就会发现主体比较突出,但四周却没有呼应的兴趣点,因此画面就显得比较简单,过于单调。如果远处有霞光与主体呼应,画面就会更加生动,色彩也更加丰富。远处太阳落山的位置没有霞光,因为太阳的光线太强了。所以,后续可以考虑使用局部调整工具为太阳的高光部分渲染一定的色彩。
局部调整工具主要分布在ACR界面上方的工具栏中,在下图中已经做了标注。第一个是“调整画笔”,第二个是“渐变滤镜”,第三个是“径向滤镜”。

单击即可选中要使用的工具。本例针对左侧的高光部分,可以使用接近于圆形的调整工具,因此选择“径向滤镜”。然后将鼠标指针移动到照片中,按住鼠标左键拖动,即可拖出一个圆形或者椭圆形的调整区域,该区域中间有标记,标记点激活时呈绿色,表示此时可以对该调整区域或进行调整。
将鼠标指针移动到调整的边线上,按住鼠标左键拖动,可以旋转该调整区域的角度或改变该调整区域的大小。

确定好调整区域后,可以看到右侧参数面板中的参数与“基本”面板中的参数有些相似,可以在确保当前“径向滤镜”处于被激活的状态下,改变调整参数,让太阳将近落山的光线变为暖色调。提高“色温”值,适当地提高“色调”值,让高光部分的色彩偏黄、偏洋红,因为原始照片中高光部分亮度比较高,所以在调整时可以适当地降低“高光”值。为了加强色彩效果,还可以适当地提高“饱和度”值,调整之后可以看到高光部分已被渲染上漂亮的霞光。
建立“径向滤镜”的位置,不仅是对天空部分进行渲染,还包含一定的水面。这是因为当光线照射时,它的散射必然会使水面也带上一定的暖色调,所以这样调整才足够自然。

接下来在右侧参数面板底部选中“叠加”和“蒙版”这两个复选框。“叠加”用于显示调整标记,包括“径向滤镜”的标记点和调整边线,“蒙版”用于显示调整的区域。如果取消选中“叠加”复选框,将不会显示这个“径向滤镜”的边线以及中间的标记,但是调整的效果是存在的;而“蒙版”则用于显示调整的区域,可以看到此时以白色显示调整的区域(这种白色显示是可以改变的,单击后面的白色块即可改变显示的色彩方式),这个选项主要用于观察调整区域的范围强度,可以看到边缘会逐渐变淡,表示边缘的调整效果要变弱,与未调整区域形成很好的过渡。

事实上,对于“渐变滤镜”来说,还有几个非常重要的选项,比如,参数面板底部的“内部”和“外部”选项,用于控制调整区域是选区内部还是选区外部。“羽化”参数用于设置调整区域与未调整区域过渡的平滑程度,“羽化”值越高,过渡越平滑,如果“羽化”值为0,那么调整区域与未调整区域的分界线是非常明显的,不够自然。通常情况下,“羽化”值要高一些。至于其他的参数,在后续介绍“调整画笔”与“渐变滤镜”时还会详细介绍,因为这3种工具的很多功能都相同。
3种局部调整工具综合应用
虽然ACR的局部调整工具有3种,但掌握其中一种,也就基本掌握另外两种了。本节介绍如何将“径向滤镜”“调整画笔”及“渐变滤镜”3种局部调整工具结合起来使用,对画面进行非常完美的局部调整,提升画面的表现力,创作出完美的摄影作品。
这是2012年8月底在新疆五彩滩拍摄的一张照片。拍摄时的太阳光线仍然比较强,画面亮度比较高,因此画面的色彩有些欠缺。另外,因为真正的秋天还没有到来,所以地面上一些植物的色彩没有完全变黄,是一种灰突突的青色,没有金秋的感觉。经过后期的基本调整以及局部强化,将照片调整到了一个比较理想的程度,画面有了一种金秋的感觉。


下面来看照片的处理过程。在ACR中打开原始照片,镜头校正等操作这里就不再单独列出来介绍了。校正过后,切换到“基本”面板,对照片的整体进行一定的优化。

因为是一种比较明亮的场景,所以本例适当地提高了“曝光”值,让画面显得比较明亮。

整体的调整没有办法控制局部,现在虽然地景比较理想,但是天空部分特别是最亮的部分,稍稍有些过曝。这时可以在工具栏中选择“渐变滤镜”,在天际线附近由上向下拖动,拖出一个过渡区域,绿线与红线用于限定调整与未调整区域,绿线之外是调整区域,红线之外是不调整区域,两线中间则为过渡区域。
建立好调整线后,在参数面板中设置参数。因为天空部分是有些过曝的,所以适当地降低“曝光”值,让天空过曝部分的亮度降下来。在参数设置中,还适当地降低了“高光”值,这有助于进一步控制高光部分,恢复高光的层次。另外,还稍稍降低了“清晰度”值,因为一般来说这种画面是稍微带一些影调透视的,降低“清晰度”值后,近处清晰远处模糊的影调透视感会更强,这样效果看起来会更加自然。
可以想一想,对于天空部分的调整,为什么不使用“径向滤镜”呢?其实非常简单,因为“渐变滤镜”调整的区域是一个长方形,比较符合天空的形状,而“径向滤镜”的调整区域是圆形的。对于这张照片来说,显然“渐变滤镜”更合适。

要将天空完全包含进来,还要保留过渡的区域,让调整与未调整区域的过渡更平滑,势必会将一部分地景也纳入到调整范围。这部分地景会变暗,这不是我们想要的。要解决地景变暗的问题,需要使用参数面板底部的“范围遮罩”功能。
确保“渐变滤镜”处于激活状态,显示参数面板底部的参数,在“范围遮罩”下拉列表中选择“亮度”选项。此时“渐变滤镜”的调整标记变为了灰色。

此时拖动“亮度范围”灰度条上的滑块。两个滑块之间的亮度范围对应的就是调整区域的亮度范围。天空亮,基本上正处于调整范围内,地景暗,被排除在了调整范围之外。通过拖动左侧的滑块可将地面部分排除在调整范围外,只有足够亮的天空部分依然处于调整的范围,这个地方要好好考虑一下。即通过这种亮度的限定,将亮度不够的地面部分排除在了调整范围之外。可以看到,天空部分的亮度降下来了,而过渡部分以及地面部分的亮度也追回来了,依然足够亮。

“亮度范围”灰度条下方还有一个名为“平滑度”的参数,用于控制调整区域与非调整区过渡的平滑度。向右拖动“平滑度”滑块可以适当地提高过渡的平滑度,让过渡更自然。
接下来可以选中“蒙版”复选框查看效果,可以看到天空部分都呈白色,表示完全调整的部分,而地面部分的白色基本消失,即不对地面部分进行调整。
事实上,在“范围遮罩”下拉列表中,还有一个“颜色”选项。选择这个选项后,可以通过不同的颜色限定调整与不调整的区域,其原理与通过“明亮度”来限定差不多。
这样,通过对天空的局部调整,将照片的地景和天空都调到了一个比较理想的程度,各部分曝光都比较合理,细节也比较完整。

接下来针对植被进行色彩调整。
在工具栏中选择“径向滤镜”。此时右侧的参数面板中,可以看到参数是上一次调整的参数,单击面板右上方的折叠菜单,在其中选择“重置局部校正设置”命令,将参数都恢复为默认值。

在绿色的植物部分建立选区,之后在参数面板中提高“色温”值,降低“清晰度”值,可以看到原本青黄色的胡杨林被渲染成了黄色。

通过建立多个不同的“径向滤镜”,可以将植物都渲染为金黄色。至于每个“径向滤镜”的范围以及参数,还可以有细微的不同,这些操作就不一一展示了。


对于河流左侧的植物,使用“径向滤镜”可能不太准确,此时可以在工具栏中选择“调整画笔”,适当地缩小画笔直径,并“调整画笔”的压力、流量等,在左侧的树木上涂抹,提高“色温”值,让这部分变为黄色。
在涂抹之前建议选中“自动蒙版”复选框。“自动蒙版”可以让软件自动识别景物与另外一种景物的边缘,并限定只调整我们想要的景物。比如,在涂抹之前选中了这个复选框,那么涂抹时,基本上就可以确保涂抹的范围是树木部分,树木左侧的岩石部分则会被自动检测出来排除掉,这样可以进一步提高涂抹的精确度。至此,将照片的整体曝光及局部色彩都调整好了,画面的表现力更好一些。


此时放大照片,可以看到右侧天际线上方的天空也变黄了,这是涂抹不够仔细导致的。针对这种情况,激活将天空包含进来的局部工具(单击该工具按钮即可),然后在面板的右上方选择“清除”单选按钮,然后缩小画笔直径,在变黄的天空位置涂抹,就可以将多包含进来的天空部分涂抹掉。


对于前景部分,还可以建立一个“径向滤镜”,适当地提高“曝光”和“对比度”值,强化一下前景的亮度与质感。

调整完毕之后,只要单击任何一个其他工具,就可以退出局部调整工具。
回到“基本”面板,对画面整体的影调以及色彩进行适当的优化,让画面整体看起来更加协调,就可以了。

输出照片之前,仍然要进行锐化以及降噪的处理。
切换到“细节”面板,在其中通过“蒙版”限定锐化的区域,然后对照片进行锐化以及降噪处理。调整之后将照片输出即可。

