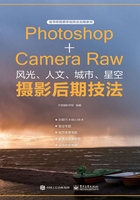
2.1 基本调整
拿到原始照片之后,对照片的影调色彩进行基本的整体修饰,可以基本上还原出人眼看到的影调和色彩。当然,这种基本调整只是后期处理的第一步,没有办法对照片的局部进行提炼和精修,让照片变得主次分明,达到成品照片的效果。但无论如何,照片的全局调整都是摄影后期处理中最基本、最重要的一个环节。
一般影调与色彩
首先来看一般照片影调与色彩的后期处理。下面这张照片,前面已经出现过,这是2018年4月雪后的箭扣长城。拍摄时,为了避免高光部分过曝,适当地降低了曝光值,这样确保了高光部分不会过曝,但暗部就会出现曝光不足的问题。幸好,得益于相机良好的宽容度,暗部并没有变得漆黑一片。
后期经过提亮处理,在确保高光部分没有严重溢出的前提下,追回了暗部的细节,并且暗部的噪点也不是很严重。最终照片的影调层次是比较合理的,细节也比较丰富。


接下来通过对这张照片的后期处理来介绍照片的基本调整。
首先,要说明一点,如果要对照片进行后期处理,一定要用RAW格式进行拍摄。将照片导入计算机中后,将RAW文件拖入Photoshop,会在ACR中自动打开。
当然,要保证ACR版本足够高,否则可能无法识别新型相机所拍摄的RAW格式的文件。

首先,应该对照片进行校正,主要包括两个方面:一是四周暗角的校正,二是照片四周几何畸变的校正。当然,如果照片是用长焦镜头拍摄的,那么暗角和畸变可能不是很严重。
拍摄这张照片使用的是广角镜头,所以暗角和畸变比较明显。首先,在ACR中切换到“镜头校正”面板,在其中直接选中“删除色差”和“启用配置文件校正”这两个复选框。“删除色差”主要用于修复高反差景物边缘的一些彩边,常见的有绿边和紫边。在照片中,高反差的边缘主要是天空与地景这两个高反差景物结合部分的山脊边缘,只有选中了“删除色差”复选框,边缘的彩边才会被自动修复掉。
选中“启用配置文件校正”复选框之后,软件会自动识别拍摄所用的相机以及镜头型号,软件会自动载入,之后就可以看到照片的暗角和畸变得到了很好的校正。
当然,有时候校正的幅度过大,可以利用底部“校正量”的这两个参数滑块,将其向左拖动进行恢复,避免让四周的亮度亮于中间的亮度。进行一定的恢复之后,画面看起来就会比较自然。
如果将滑块调整到最左端,相当于不进行暗角或者畸变的校正。

进行镜头校正之后,回到“基本”面板。在其中可以看到“配置文件”下拉列表,在其后的下拉列表中有颜色、标准、风景、人像、鲜艳等多种不同的照片风格。这种照片风格的设置与相机内设置的照片风格(尼康相机称为优化校准)原理是一致的。例如,拍摄风光,在“配置文件”下拉列表中设置为“风景”这种照片风格,会让画面的反差、色彩饱和度得到提高。
要注意的是,这种照片风格的配置,对于后期处理软件中的参数是没有影响的,它是从照片内部在配置文件上对影调色彩进行一定的修改。即使进行了配置,下方的各种参数也没有发生变化。但是,因为后续还要进行大量的调整,那么在此是否提前进行照片风格的配置就要看个人喜好了。我个人并不太习惯在正式处理照片影调和色彩之前对照片风格进行配置,因为配置为“风景”风格后,照片原始色彩的饱和度和反差也会提高,后续在调整时,调整的空间就会变小。所以照片风格配置这一步虽然是标准后期处理流程中的一个环节,但是是否进行调整,还要看个人喜好。

在新版本的ACR中,增加了大量新的照片风格。在“配置文件”下拉列表右侧,是“浏览配置文件”按钮,单击可以打开更多的照片风格配置界面,在其中可以提前对照片的原始文件进行全方位、幅度非常大的配置。
在界面中有黑白、老式、现代、艺术效果等4组风格配置文件。对于后期处理技术掌握不是特别理想的初学者,可以尝试提前进行一定的配置,为照片确定处理的基调。

选择要使用的配置文件后,还可在上方提高或降低所配置效果的强度,只要拖动相应的滑块即可,调整好之后,单击“关闭”按钮,就可以回到“基本”面板,解决后续的调整问题。

接下来进行后续的调整。首先,提高“曝光”值,增加照片亮度。因为原照片中曝光值实在太低,暗部几乎看不到任何细节和层次。
当提高曝光值时,有什么样的标准呢?其实非常简单,要注意观察右上方的“直方图”面板,要让直方图波形的重心位于直方图框水平方向大致中间的位置。提高“曝光”值后,可以看到直方图波形的重心,或者说是主体部分,基本上位于直方图框的中间部分。这样,照片的明暗会比较合适。

观察画面,可以看到右下角是有一些瑕疵的,旁边机位的镜头和长城的墙体进入了取景范围,破坏了画面的构图。在上方的工具栏中选择“裁剪工具”,锁定裁剪的比例。具体操作时,用鼠标左键按住“裁剪工具”按钮不松开,会打开下拉列表,在其中选择要使用的长宽比就可以了。如果不锁定长宽比,可以选择“正常”选项,随意裁剪(本例原图为3:4的长宽比例,因此继续选择该比例裁剪即可,当然也可以选择“设置为原始裁剪”选项)。

框选出要保留的区域之后,在保留区内双击,就可以完成裁剪。
事实上,裁剪可以在刚打开照片时进行,但因为这张照片原始的曝光值实在太低,画面太暗,无法看清楚四周的状况,所以先提高了曝光值,看清楚画面中的景物分布之后才进行裁剪。

完成裁剪之后,继续调整照片的影调。
接下来提高“白色”值。“白色”用于定义照片中最亮的像素是否足够亮,亮到纯白的程度。什么意思呢?一张照片最暗的应该是纯黑,最亮的应该是纯白,但是提高白色之前的照片,最亮的部分没有达到纯白。也就是说,最亮的部分是有欠缺的,向右拖动“白色”滑块,最亮的部分继续变亮达到纯白,这就是调整“白色”参数的目的。
拖动“白色”滑块,让最亮的像素达到白色,但是又不能有太多的像素变为纯白,因为太多的像素变为纯白,就是高光溢出,就会死白一片。
通过显示器无法直接观察和控制,应该从直方图中进行观察。如果出现了大量像素变为纯白的情况,从直方图右上角的三角警告标记上就可以看到。此时的警告标记变为了纯白,表示已经有大量的像素变为纯白。

这时就应该适当向回拖动滑块,既要让最亮的像素到达纯白,又不能产生高光溢出的问题。适当地向左拖动滑块,此时可以看到三角警告标记不再是白色,变为了黄色。这表示照片最亮的部分只是损失了一定的黄色信息,但仍然有其他的色彩信息,即像素没有变为死白一片。这样,照片最亮的影调就定义好了。
TIPS
一个像素点是由红(R)、绿(G)和蓝(B)3种色彩信息构成的,损失了其中一种色彩信息,剩余两种色彩会产生新的颜色,不会让这个像素变为死白。

与白色对应的是黑色,用于定义照片最暗的部分,向左拖动“黑色”滑块会让照片最暗的部分足够黑。其调整的方法和白色基本上是完全一样的—向左拖动,在左上角的三角警告标记变为白色之后,适当向右拖动滑块恢复,避免让大量像素变为纯黑,待左上角警告标记刚好不再是白色即可。
这样就将照片的整体明暗,以及最亮和最暗的部分都定义好了。

此时可以看到,照片雾蒙蒙的,灰雾度是比较高的,不够通透。适当地提高“对比度”值会让照片的影调层次变得更加丰富,整体看起来通透一些。注意:对比度提高的幅度要把握好,虽然对比度提得越高,影调层次会越丰富,画面越通透,但如果“对比度”值过高,照片的饱和度也会相应地提高,有时候饱和度过高并不是什么好事,会让照片不耐看,因此通常来说,不能将“对比度”值提得太高。

接下来要对“高光”和“阴影”这两个参数进行调整。确定“曝光”值以及“白色”值之后,虽然高光部分已经比较合理了,但是从人眼的视觉感受来说,最亮部分的层次和细节是有些模糊不清的,可以看到照片左上角最亮的部分几乎无法分辨出影调层次和细节信息,因此降低“高光”值,这样可以追回最亮部分的细节和层次,“阴影”参数用于设置暗部的细节层次。
通常的调整方式是降低“高光”值,提高“阴影”值,并且这两个参数的调整幅度也不宜太高。如果这两个参数值调得太高,亮部和暗部虽然显示出了足够的细节,但是给人的感受就不会太自然。
本例通过对“曝光”“白色”“黑色”“对比度”“高光”和“阴影”6个参数的调整,就将照片的影调层次调到了一个相对比较理想的程度。
一般来说,在进行过照片校正之后,第二步操作就是将这6个参数进行调整。调整这6个参数的先后顺序,就是本例介绍的顺序。

调整过影调之后,接下来看如何进行调色。
这里要注意一个问题,大部分情况下调色要在调整影调之后进行。如果先调色再调影调,那么后续的影调变化会对色彩产生较大影响,导致之前调整的色彩再度变得不够准确。
调色时,先对“白平衡”进行一定的修改。原照片的色彩比较平淡,灰蒙蒙的,因此可以考虑适当降低一定的色温,为照片添加蓝色这种冷色调,使画面给人一种清冷的感觉,并且冷色调会让画面看起来更加干净、通透。
调整色温之后,适当地左右拖动“色调”滑块,使画面的色彩看起来更加真实、自然。
白平衡的校正,还可以在工具栏中选择“白平衡工具”进行色彩校准,有助于找到最准确的色彩。但事实上,对本画面来说,要的并不是最准确的色彩,要的是一种最理想的视觉效果,因此这里是直接手动调整的色温和色调。

接下来在“基本”面板的底部适当提高清晰度,强化景物边缘的轮廓,让景物显得更加清晰一些,更有质感。然后适当地提高“饱和度”和“自然饱和度”值,强化色彩感。自然饱和度的调整,针对的是照片中饱和度比较低的色彩,而饱和度的调整是对照片中所有的色彩进行统一的调整。一般来说,大多数题材中,通常是对自然饱和度调整幅度稍大一些,让欠饱和的一些色彩饱和度变高,或者是让饱和度比较高的一些色彩饱和度降下来。
TIPS
有些软件中自然饱和度也称为鲜艳度,两者并没有什么差别。
通常来说,对清晰度和饱和度进行调整,也可能会对画面的影调产生一些轻微的影响,因此还需要再次对画面整体的曝光、对比度、高光和阴影等参数进行一定的微调,让画面整体看起来更加理想。这样就大致完成了这张照片的基本调整。

事实上,如果要快速进行修片,还有一种相对更加简单的方法。就是进行过镜头校正之后,进入“基本”面板,不必考虑整体的影调、色彩等问题,直接单击“基本”面板中间的“自动”按钮,由软件对照片的影调进行一步到位的优化。
本例中,单击“自动”按钮之后,高光被压下来了,暗部被提亮,整体的曝光变得比较合理,但是照片的灰雾度仍然偏高,显然不符合要求。
也就是说,这种自动调整是根据像素的分布状态来进行的,自动调整之后,画面的高光和暗部等细节都被追了回来,并且对比度也被调到了一个比较适中的程度。但这种理想化的处理,可能并不符合人们对摄影作品的审美观感。

这时可以在下方适当地提高“去除薄雾”值,提高照片的通透度。照片的去雾功能非常强大,它可以让照片瞬间变得通透。但是去雾功能与对比度功能类似,调整幅度也不能太大,如果调整幅度非常大,那么画面的局部色彩一定会失真,并且会出现色彩断层,是没有办法修复的。所以,“去除薄雾”这个参数的调整幅度适当就好。

接下来对色彩进行一定的优化,包括色温、色调、饱和度、自然饱和度的调整,最终实现的效果也还可以,与按照标准流程处理的照片效果相差并不大。
利用“自动”功能进行调整是一种比较简单、快捷的处理方式。

将照片调整到位之后,可以在工具栏中选择“污点去除”工具,对照片中的一些污点进行修复。这些污点有可能是感光元件落上了灰尘,导致成像产生污点,也有可能是场景中一些杂乱的干扰元素,比如,优美的风光场景中出现了矿泉水瓶子或者其他一些不想要的东西,此时就可以使用“污点去除”工具将其修复。

至此,照片基本处理完毕。在输出照片之前要对照片的画质进行优化,画质的调整分两个方面,一个是对照片的锐化,让照片显得更加清晰、锐利,另外一个是对照片进行降噪处理,消除照片中存在的噪点。
切换到“细节”面板,在其中按住键盘上的Alt键向右拖动“蒙版”滑块,它的作用在于限定锐化的位置。当按住Alt键拖动时,可以看到照片变为了黑白状态,向右拖动“蒙版”滑块可以看到白色区域变小、变少。白色的位置是进行锐化的区域,黑色的部分对应不进行锐化的区域。经过这样拖动,就限定了锐化处理的区域主要是长城的墙体,以及一些比较明显的岩石等部分。至于丛林部分是不锐化的,过度的锐化让原本就显得杂乱的灌木丛林更乱。

限定锐化的位置之后,适当提高“锐化”值,即提高了锐化度。下方还有“半径”和“细节”两个参数,这两个参数的作用是差不多的。提高这两个参数之后锐化的强度有所提高。但是如果提高“半径”值,可能导致不自然的问题出现,比如,景物边缘出现明显的亮边。所以通常只对“数量”和“细节”进行调整,并且主要是调整“数量”值。
原有照片的曝光值比较低,后续调整时大幅度提高了照片暗部的亮度。暗部被提亮,势必会产生一定的噪点,降噪的作用就在于消除提亮暗部所产生的噪点。使用的参数主要是“明亮度”和“颜色”。“明亮度”用于消除照片中比较明显的单色噪点;“颜色”的作用在于将一些彩色的噪点变为单色,提高这两个参数值之后,“颜色”参数将彩色噪点改为单色,而“明亮度”就可以将单色噪点消除,让画质变得非常平滑。
这张照片是用哈苏相机拍摄的,画质是非常理想的,锐化和降噪的效果看起来不是特别明显,但依然是有效的。
要注意的是,虽然提高“明亮度”值可以消除噪点,但“明亮度”值不能提得太高,否则会让画质变得不够锐利,显得比较“肉”。

对照片的画质进行优化之后,最后就可以输出照片了。当然,如果感觉照片依然不理想,还可以单击“打开图像”按钮,将照片载入Photoshop,继续进行精修。对于这张照片来说,直接单击“存储图像”按钮,在打开的“存储选项”对话框中,设置照片的存储位置、存储格式、品质及照片尺寸,设置好之后,直接单击“存储”按钮,将照片保存就可以了。

本案例虽然是一个雪景,但从画面的明暗影调层次来看,它对应的是绝大部分照片的类型,即有比较适中的明暗度与色调。通过对这个案例的学习,读者应该可以掌握绝大部分照片题材的后期处理过程。
至于后续的局部调整,比如,主体强化、兴趣点的设置等,将在后续的内容中继续介绍。
特殊影调
在掌握了一般照片影调与色彩的调整技巧之后,下面以低调照片的后期处理为例,介绍特殊影调照片类型的后期处理要点。
下面这张照片是在一场大雨过后,等待日出的过程中拍摄的长城星空画面。虽然有月光的照射,地景亮度还是比较高的,但是对于夜景来说,就不能按照一般照片的调整思路来进行修片。如果将直方图的波形拖动到直方图框的中间位置,让照片实现一般的亮度,就与白天的场景没有什么区别了,这种照片可能看起来比较漂亮,但却不符合自然规律。所以,对于夜景或者低调的摄影作品来说,是不能这样处理的。经过调整之后,可以看到照片的整体比较暗,但却比较符合月光照射的夜景。如果没有月光照射,画面可能还要暗一点。


首先,将照片拖入Photoshop,照片会被载入ACR中。第二步进行镜头校正,选中“删除色差”和“启用配置文件校正”这两个复选框。此时可以看到,照片四周的亮度变得非常高,甚至比中间部分的亮度还要高,显然这不符合自然规律,因此适当地向左拖动晕影滑块,让四周的暗角不要太亮。至于“扭曲度”,也就是几何畸变校正则没必要进行处理恢复处理。

切换到“基本”面板对影调进行调整。各种参数的含义已经通过上一个案例详细介绍过,所以没必要过多赘述。
现在,主要是要了解曝光的调整思路。无论是原始照片,还是下图中调整过的直方图波形,并没有位于直方图框的中间位置,而是稍稍偏左一些。这表示照片中大多数像素是位于0~128级亮度范围的,也就是说,大多数像素是偏暗的。如果不看照片画面,这种直方图波形给人的感觉就是照片曝光不足,但看过照片之后才明白这是一种夜景的直方图波形—左坡形的直方图。另外一些低调的照片也是这种直方图波形。事实上,夜景的直方图就是一种低调的波形效果,是看起来曝光不足的这样一种类型。
虽然直方图波形是偏左的,但是照片要同时满足从纯黑到纯白这个范围都有像素,画面的影调看起来才会正常,所以要对黑色和白色进行校正。要让最暗的像素正好变为纯黑,最亮的像素恰好变为纯白,并且纯黑和纯白的像素要控制在刚刚有但却非常少的程度。此时的直方图波形虽然偏左,但仍然是全影调的,即在纯黑的0到纯白的255范围内都有像素,并且纯黑和纯白的位置没有像素堆积。这样的照片画面看起来才足够通透。

接下来对“色温”和“色调”进行调整。之后可以看到,画面已经变得就比较优美了,淡淡的蓝色调让夜凉如水的感觉变得比较明显。
调整好“色温”与“色调”之后,适当地提高“清晰度”值,强化景物的边缘轮廓。
调整“清晰度”会对照片的影调产生一些细微的影响,因此还要对“影调”参数进一步微调,让画面整体看起来更加协调。这样,照片的处理基本上就完成了。

在输出照片之前,进入“细节”面板,按住Alt键拖动“蒙版”滑块,限定锐化的区域和位置。可以看到,锐化的是一颗颗星星,以及远处的山体边缘线条,至于蓝色的天空和山谷中的云海是不进行锐化的,这样可以确保这些部分更加平滑、自然。

之后对锐化和降噪的参数进行调整。锐化的程度不要过高,如果锐化的程度过高,可能会让照片显得失真,并且锐化过度会让画面产生新的噪点。
因为是夜景拍摄,并且是高感光度下的长时间曝光,噪点比较明显,所以要适当进行降噪处理。提高“明亮度”值可消除噪点,至于“颜色”值,保持默认即可。
在进行锐化和降噪处理时,可以适当地放大照片观察,将画质调整到一个比较理想的程度就可以了。

通过这个案例,可以了解特殊影调照片的调整过程,与一般照片的调整最主要的差别就在于直方图波形的位置。这种特殊影调照片的直方图是一种看起来不合理的效果,是曝光不足或曝光过度的直方图,但结合场景和题材特点来考虑,就应该知道,这是恰当的处理方式。至于高调直方图照片的调整过程就不再单独介绍了,只要按照这种低调直方图照片处理的思路来进行调整就可以了,唯一的区别在于画面曝光值是右坡形的就可以了。
常见特殊影调
下面列出了另外几种常见的特殊影调的照片画面及直方图。
这些照片虽然从直方图上来看是有问题的,但是结合照片自身的题材特点、场景特点来考虑,就会知道这是比较合理的照片。
这是逆光拍摄的日落照片,日落的高反差导致了直方图的波形并不是很理想。像素分为两大部分,一部分是比较暗的像素,另一部分像素位于中间调的位置,两部分像素中间是有些断裂的,这类照片的反差往往比较大。高反差,特别是日出、日落、剪影类照片,都有这种直方图波形。在进行后期处理时,自然也要考虑场景特点。

这张照片依然是高反差的,像素分布也比较极端,一部分位于直方图的左侧,一部分位于直方图的右侧,看起来是一个凹槽形的直方图波形,这也是一种高反差的逆光场景。

这张照片是高调的画面,从直方图上可以看到,像素主要位于比较亮的部分,暗部缺乏像素,看似不合理,但实际上是合理的,这是高调照片的画面效果。

这张照片同样如此,高调的雪景画面,从直方图上看就像曝光过度一样。

这张照片就比较特殊,暗部和亮部都缺乏像素,像素主要集中在中间调区域。一些雨雾等场景的照片,这种直方图波形比较常见,这种画面比较柔和、唯美。照片看起来有些动态范围不足的感觉,但事实上我们追求的就是这种唯美的画意效果,所以这种直方图也是合理的。不要大幅度提高对比度,否则画面就会变得不够理想。
