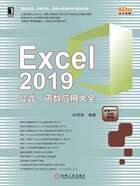
2.6 实战:其他常用设置
在具体的工作中,也可以设置一些其他常用选项,来达到高效工作的目的。
█2.6.1 设置显示浮动工具栏
在Excel 2019中,用户可以使用浮动工具栏更加轻松地设置文本格式。选择要设置格式的文本后,浮动工具栏会自动出现在所选文本的上方,如图2-34所示。如果将鼠标指针靠近浮动工具栏,则浮动工具栏会渐渐淡入,可以用它来对文本进行加粗、倾斜、字号、颜色等操作。如果将指针移开浮动工具栏,该工具栏会慢慢淡出。如果不想使用浮动工具栏将文本格式应用于某项选择,只需将指针移开一段距离,浮动工具栏即会消失。

图2-34 浮动工具栏
下面简单介绍设置浮动工具栏的具体操作步骤。
切换至“文件”选项卡,在左侧导航栏单击“选项”标签打开“Excel选项”对话框。单击“常规”标签,在对应的右侧窗格中滑动页面至“用户界面选项”处,勾选“选择时显示浮动工具栏”复选框,然后单击“确定”按钮即可完成设置,如图2-35所示。

图2-35 设置显示浮动工具栏
如果用户在选择文本时不想显示浮动工具栏,取消勾选“选择时显示浮动工具栏”复选框就可以了。
█2.6.2 设置启用实时预览
在Excel 2019中,通常情况下设置启用实时预览,可实现实时预览的功能。如果用户希望启用这项功能,可以执行以下操作步骤。
切换至“文件”选项卡,在左侧导航栏单击“选项”标签打开“Excel选项”对话框。单击“常规”标签,在对应的右侧窗格中滑动页面至“用户界面选项”处,勾选“启用实时预览”复选框,然后单击“确定”按钮即可完成设置,如图2-36所示。

图2-36 设置启用实时预览
█2.6.3 设置屏幕提示样式
屏幕提示指的是将鼠标指针停留在命令或控件上时,显示描述性文本的小窗口,如图2-37所示。在Excel 2019中,用户可以对屏幕提示样式进行更改。

图2-37 屏幕提示样式
设置屏幕提示样式的具体操作步骤如下。
切换至“文件”选项卡,在左侧导航栏单击“选项”标签打开“Excel选项”对话框。单击“常规”标签,在对应的右侧窗格中滑动页面至“用户界面选项”处,单击“屏幕提示样式”右侧的下三角按钮,在展开的下拉列表中选择“在屏幕提示中显示功能说明”选项,单击“确定”按钮即可完成设置,如图2-38所示。

图2-38 设置屏幕提示样式
█2.6.4 设置默认文件保存格式
在Excel 2019中可以更改保存工作簿时默认使用的文件类型,这样用户就可以根据设定来更改文件保存格式。更改默认文件保存格式的具体操作步骤如下。
切换至“文件”选项卡,在左侧导航栏单击“选项”标签打开“Excel选项”对话框。单击“保存”标签,在对应的右侧窗格中滑动页面至“保存工作簿”选项下,单击“将文件保存为此格式”右侧的下三角按钮,在展开的下拉列表中选择“Excel工作簿”选项,最后单击“确定”按钮即可完成设置,如图2-39所示。

图2-39 选择要保存的文件格式