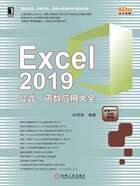
2.5 设置Excell实用选项
通过设置Excel的某些选项,能让Excel程序更符合用户的操作习惯来处理问题。接下来介绍一些最常用的设置。
█2.5.1 设置最近使用的工作簿数量
在启动Excel后,切换至“文件”选项卡,在弹出的“Backstage视图”中,会保留4个最近打开过的文件,以帮助用户以最快的速度打开上一次使用过的工作簿文件。如果希望改变这个列表的数量,可进行如下操作。
切换至“文件”选项卡,在左侧导航栏单击“选项”标签打开“Excel选项”对话框。单击“高级”标签,在对应的右侧窗格中滑动页面至“显示”选项下,勾选“快速访问此数目的‘最近使用的工作簿’”复选框,并在右侧的文本框中将数量4修改为5,然后单击“确定”按钮即可完成更改,如图2-30所示。

图2-30 更改快速显示工作簿的数量
完成更改后,Excel并不会把最近使用过的文件的数目马上增加到所更改的数目,仍然是4个(或许更少)。只有当用户再次打开一个或一个以上的文件以后,列表中的项目数量才会变成刚才设置的5个。
█2.5.2 设置新建工作簿中的工作表数量
在默认的情况下,Excel每次新建工作簿时,所包含工作表的数量是3个(系统默认)。要重新设置新建工作簿中工作表的数量,按如下方法操作即可。
切换至“文件”选项卡,在左侧导航栏单击“选项”标签打开“Excel选项”对话框。单击“常规”标签,在对应的右侧窗格中滑动页面至“新建工作簿时”选项下,在“包含的工作表数”右侧的输入框中输入一个数值,或者单击调节按钮选择一个数值,调整的范围在1~255之间。设置完成后,单击“确定”按钮即可,如图2-31所示。

图2-31 设置工作表数
█2.5.3 设置默认文件位置
在Excel中打开或保存文件时,无论是“打开”对话框还是“另存为”对话框,默认的文件夹都是当前用户“我的文档”文件夹,例如“C:\Users\Administrator\Documents”,如图2-32所示。如果不希望把Excel文件放在“我的文档”里面,需要多次选择才能将其放在常用的文件夹中。

图2-32 “Excel选项”对话框
Excel 2019允许用户根据需要更改默认文件位置,方便文件的直接保存。具体操作步骤如下。
切换至“文件”选项卡,在左侧导航栏单击“选项”标签打开“Excel选项”对话框。单击“保存”标签,在对应的右侧窗格中滑动页面至“保存工作簿”选项下,在“默认本地文件位置”文本框中可以手动输入文件夹的绝对路径,单击“确定”按钮即可完成设置,如图2-33所示。保存路径可以根据用户实际需求进行设置,这里设置的保存路径为“E:\Users\Administrator\Desktop”。

图2-33 设置保存路径