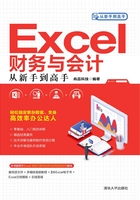
1.6 输入日期和时间
输入日期和时间的方法与输入数字和文本有些不同,因为Excel对日期和时间的格式有一定的要求。如果用户输入的日期和时间格式不符合要求,则将无法被Excel正确识别为日期和时间,这样就会影响日期和时间方面的计算,包括无法使用日期和时间函数来处理日期和时间。本节首先介绍输入日期和时间的基本方法,然后介绍快速输入一系列日期的两种方法。
1.6.1 输入日期和时间的基本方法
由于Excel中的日期和时间本质上是数值,因此,如果要让输入的数据被Excel正确识别为日期和时间,则需要按照特定的格式进行输入。对于Windows中文操作系统来说,在表示年、月、日的数字之间使用“-”或“/”符号,Excel会将输入的内容识别为日期。在一个日期中可以混合使用“-”和“/”符号,还可以在表示年、月、日的数字之后添加“年”“月”“日”等字,Excel也会将其识别为日期,如2018-6-8、2018/6/8、2018-6/8、2018年6月8日等。
提示:如果省略表示年份的数字,则表示系统当前年份的日期。如果省略表示日的数字,则表示所输入的月份的第一天。如果在表示年、月、日的数字之间使用空格或其他符号作为分隔符,则会被视为文本。
输入时间时,使用冒号分隔表示小时、分钟和秒的数字即可。时间分为12小时制和24小时制两种,如果想要使用12小时制来表示时间,则需要在表示凌晨和上午的时间结尾添加“Am”,在表示下午和晚上的时间结尾添加“Pm”。
例如,“8:30Am”表示上午8点30分,“8:30Pm”表示晚上8点30分。如果时间结尾没有Am或Pm,则表示24小时制的时间,此时的“8:30”表示上午8点30分,晚上8点30分则表示为“20:30”。
输入的时间必须包含“小时”和“分钟”两个部分,可以省略“秒”的部分。如果要在时间中输入“秒”,使用冒号分隔“秒”和“分钟”两个部分即可,如“8:30:10”表示上午8点30分10秒。
1.6.2 快速输入一系列连续的日期
Excel允许用户通过填充功能快速输入一系列连续的日期。在一个单元格中输入一个起始日期,然后在水平方向或垂直方向上拖动单元格右下角的填充柄,即可在拖动过的单元格中输入一系列连续的日期,如图1-39所示。
提示:如果使用鼠标右键拖动填充柄,则可以在弹出的快捷菜单中单击“以月填充”或“以年填充”命令,以“月”或“年”为单位来填充日期,从而快速输入不同年或月但位于同一天的日期。

图1-39 快速输入一系列连续的日期
1.6.3 以指定的时间间隔输入一系列日期
Excel默认以“日”为单位填充日期,相邻日期之间的天数间隔为1。如果要以指定的时间间隔填充日期,则需要在“序列”对话框中进行设置,可以使用以下两种方法打开“序列”对话框:
- 使用鼠标右键拖动填充柄,然后在弹出的快捷菜单中单击“序列”命令。
- 单击包含日期的单元格,然后在功能区“开始”|“编辑”组中单击“填充”按钮,在下拉菜单中单击“序列”命令,如图1-40所示。
打开如图1-41所示的“序列”对话框,在该对话框中可以对日期和数值填充的相关选项进行设置,由于本节介绍的是日期填充,因此下面主要以日期填充为主来介绍选项的设置。

图1-40 单击“序列”命令

图1-41 “序列”对话框
“序列”对话框中各选项的作用如下。
- 序列产生在:在“序列产生在”中可以选择在“行”或“列”的方向上填充,该项设置不受拖动填充柄方向的影响。例如,如果在打开“序列”对话框之前,在垂直方向上拖动填充柄,但是在打开的“序列”对话框中点选“行”单选按钮,那么最终会将日期填充到一行中,而不是一列。
- 类型:在“类型”中可以选择填充类型,如果选中的单元格中包含日期,则会自动点选“日期”单选按钮。
- 日期单位:该设置仅对日期有效,只有在“类型”中点选“日期”单选按钮后,才能选择一种日期单位。
- 步长值:对于日期填充来说,步长值是指所选择的日期单位的时间间隔。例如,如果将“日期单位”设置为“日”,并将“步长值”设置为5,则表示两个相邻日期的时间间隔为5天。对于数值的等差填充来说,步长值是指两个相邻数值之间的差值;对于数值的等比填充来说,步长值是指两个相邻数值之间的比值。
- 终止值:终止值是指填充序列中的最后一个值。如果设置了终止值,则无论将填充柄拖到哪里,只要达到终止值,填充序列就会自动停止。这也意味着,在打开“序列”对话框之前,可以不需要先将填充柄拖动到所需的位置,而通过设置“终止值”来自动确定序列的长度。
- 预测趋势:当在连续两个或两个以上的单元格中输入数据,并选择好要填充的区域后,如果在“序列”对话框中选中“预测趋势”复选框,那么Excel将根据已输入数据之间的规律,自动判断填充方式并进行填充。
如图1-42所示,A列任意两个相邻的日期之间都相差5天,该日期序列中的最后一个日期不能超过5月31日。使用填充功能输入这列日期的操作步骤如下:
(1)在A1单元格中输入起始日期,如“5月1日”。
(2)选择A1单元格,然后使用本节前面介绍的任意一种方法打开“序列”对话框,进行以下设置,如图1-43所示。
- 将“序列产生在”设置为“列”。
- 将“类型”设置为“日期”,将“日期单位”设置为“日”。
- 将“步长值”设置为“5”,将“终止值”设置为“5月31日”。

图1-42 以5天为间隔的一系列日期

图1-43 设置日期填充选项
(3)单击“确定”按钮,将在A列自动填充从5月1日开始,以5天为间隔的一系列日期,最后一个日期不会超过5月31日。